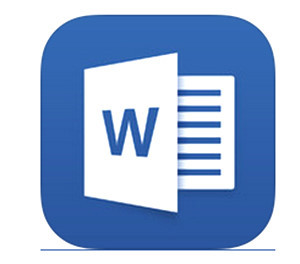
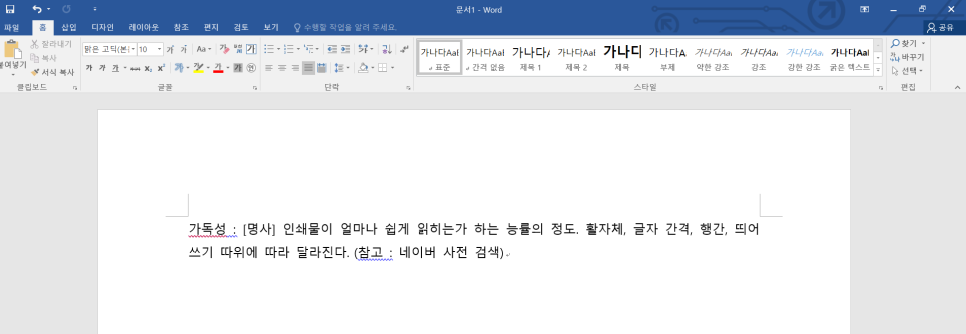
오늘 설명을 위해, 저는 가독성의 의미를 네이버 사전에서 검색한 내용으로 포스팅 해보려고 합니다.
제가 말씀드린 가독성을 높일 수 있는 방법 중 첫번째인 줄간격 설정을 알아보도록 하겠습니다.

줄간격 설정하기 위해서는 글을 적은 상단에 '단락'설정을 통해 설정할 수 있습니다.
'단락 설정' 이란, 간격, 들여쓰기 등 현재 단락의 레이아웃을 세밀하게 조정합니다.
단락 설정 메뉴 끝부분에 위의 사진 화살표가 가르키는 끝부분에 작은 화살표를 누르면 설정 메뉴가 뜹니다.

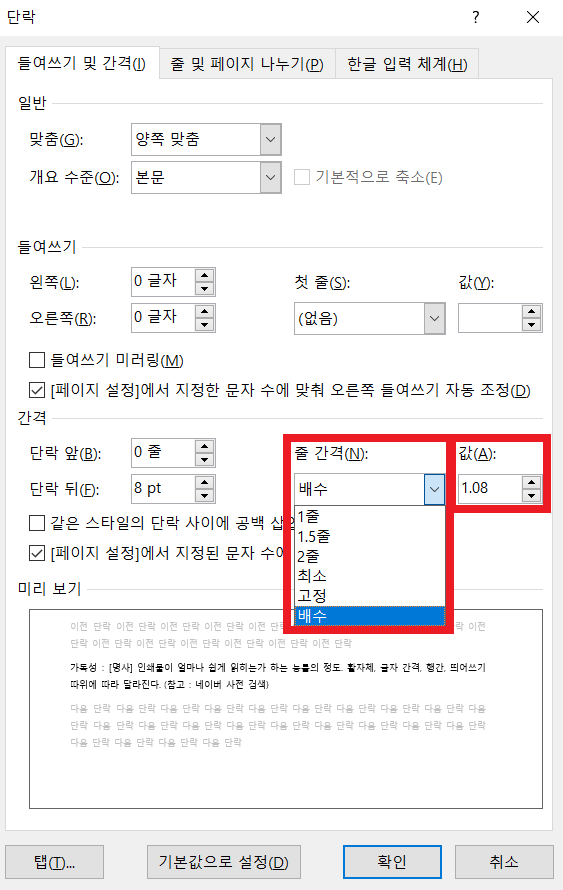
화면은 이렇게 뜨는데 우측에 보이는 사진처럼
'줄 간격' 과 '값' 을 본인이 원하는 대로 설정할 수 있습니다.
줄 간격은 '1줄, 1.5줄, 2줄. 최소, 고정, 배수' 로 원하는 대로 설정할 수 있고, '값' 은 '0.25 에서 132' 까지 본인이 원하는 값으로 설정이 가능합니다. 그리고 편하게 밑에 '미리보기'로 미리 확인이 가능합니다.
그럼 줄 간격에 따라 미리보기의 차이를 한 번 비교해서 보여드리도록 하겠습니다.
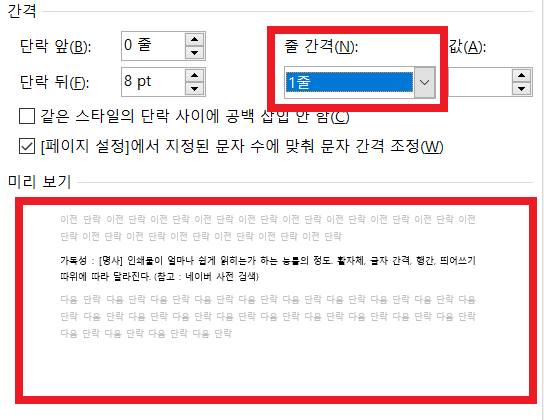
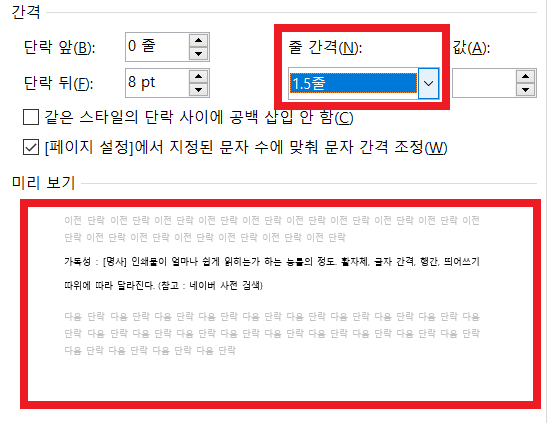
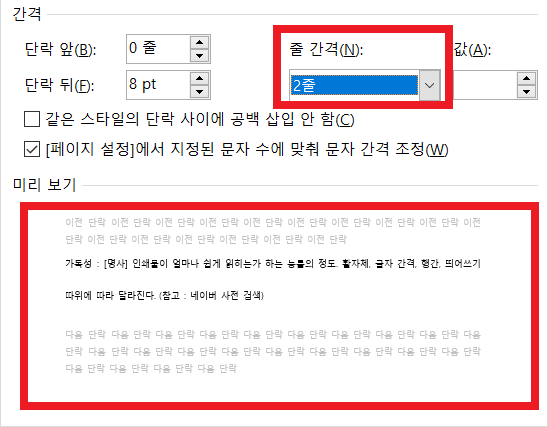
위의 세 사진은 좌측부터 줄간격 1줄, 1.5줄, 2줄 입니다.
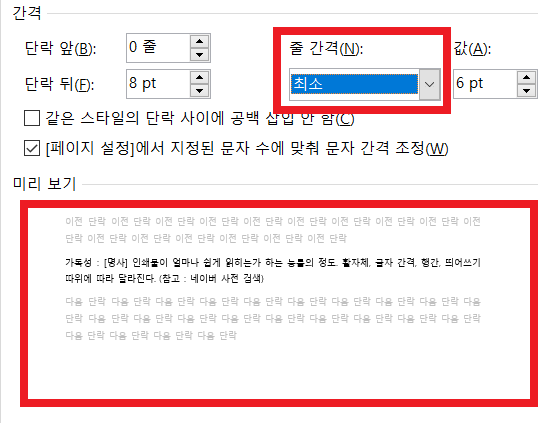
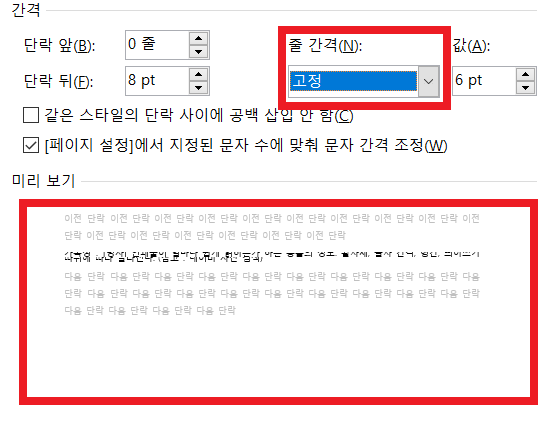
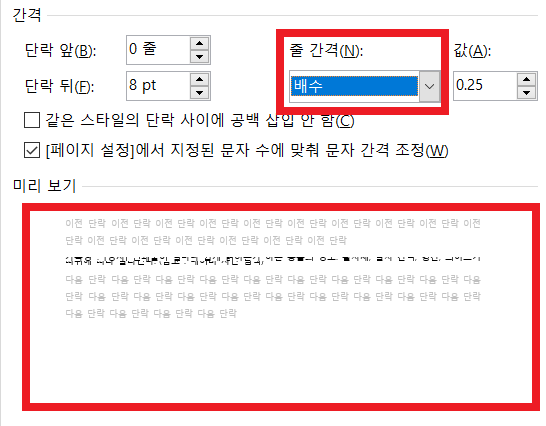
위의 세 사진은 좌측부터 최소, 고정, 배수 입니다.
미리보기를 통해서도 줄간격의 차이가 확실히 느껴지시나요?
보시다시피 지금은 제가 예시로 적은 글이 2줄밖에 없지만 조금 더 길게 작성하게 된 문서의 경우, 줄간격의 차이를 이용하여 본인이 원하는 스타일로 문서를 작성하여 가독성을 높일 수 있습니다.
이번엔, 자간 설정에 대해 알아보도록 하겠습니다.
워드 자간이란? 글자와 글자 사이의 간격을 말합니다. 이번엔 자간 설정하는 방법을 알아보도록 하겠습니다.

워드 자간 설정할 문장에 범위를 지정해 줘야 합니다. 마우스를 이용하여 드래그해서 범위를 지정하거나, 전체 문서의 자간을 변경하려면 'Ctrl+A' 단축키를 이용하여 전체 문장을 선택한 후 자간 설정을 하시면 됩니다.
자간을 변경할 범위를 지정했다면, 글꼴 텝에 우측 작은 아이콘을 선택하면 글꼴 설정 창이 생성 됩니다.
글꼴탭은 단축키는 Ctrl + D로 조금 더 편하게 사용하실 수 있습니다.
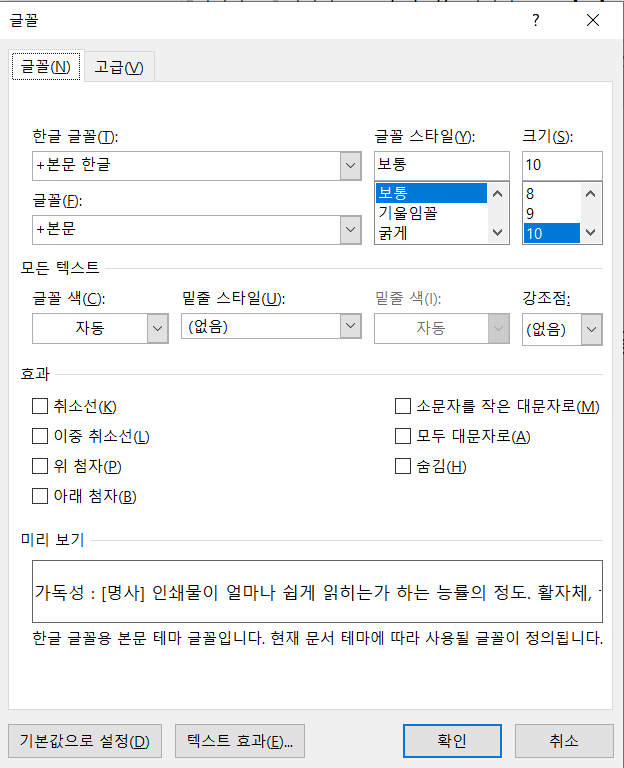
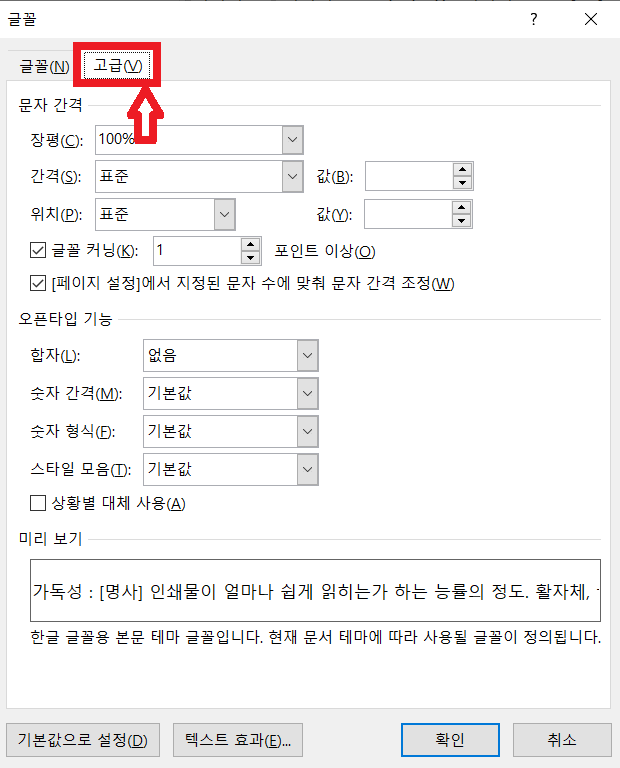
글꼴 설정의 팝업 대화 상자가 표시되고, [글꼴], [고급] 탭을 확인할 수 있습니다.
그 중 바로 [고급]탭을 선택하시면, 문자 간격을 조절할 수 있는 설정메뉴를 보실 수 있습니다.
자간 설정을 안내해드리기 전에, 장평(텍스트의 넓이) 설정 먼저 알려드리도록 하겠습니다.
자간과 장평 역시도 밑에 미리보기로 미리 확인이 가능합니다.
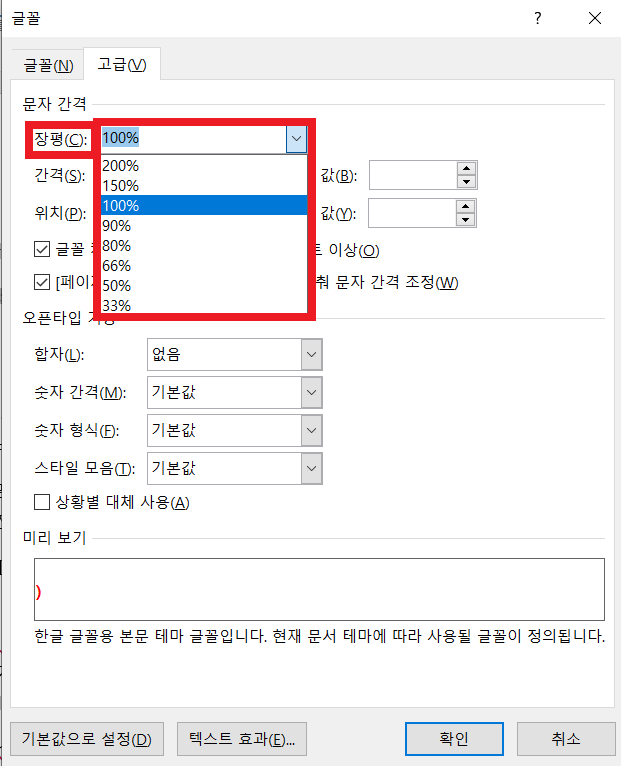
장평의 경우, 기본 100%로 세팅이 되어는 있습니다.
그래도 변경할 수 있는 값은 33%,50%,66%,80%,90%100%,150%,200% 로 7가지 값 중 선택이 가능하며 아쉽게도 그 이외의 값으로는 수정이 불가능합니다.
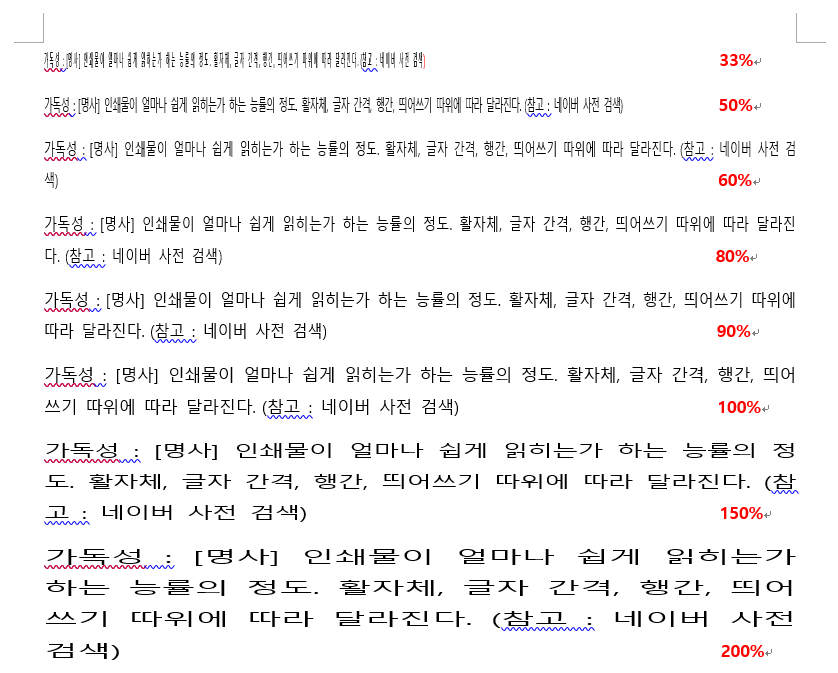
보시는 것처럼 100%보다 낮게 바꾸면 글자의 넓이가 줄어들어 문장의 길이가 짧아지고, 반대로 높이면 넓이가 늘어나 문장의 길이도 늘어납니다.
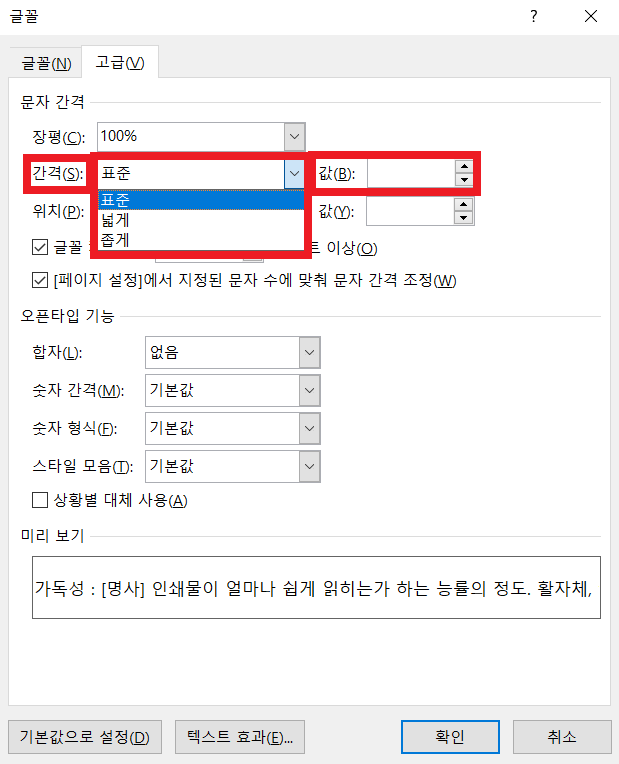
자간의경우,
간격은 표준, 넓게, 좁게 세 가지로 가장 기본적으로 사용하는 세팅들이 설정이 되어 있습니다.
자간설정 역시도 하단의 미리보기 화면으로 확인버튼을 누르기 전 미리 확인이 가능합니다.
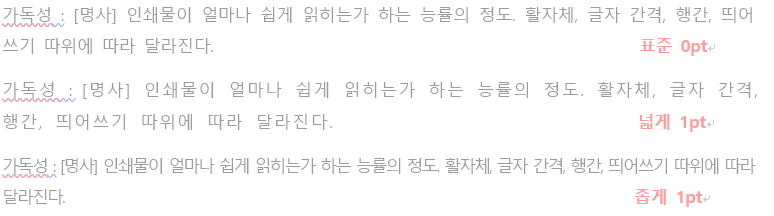
위의 사진은 자간 설정 표준으로 0pt, 넓게 1pt, 좁게 1pt 의 차이입니다.
'워드 고수를 향해' 카테고리의 다른 글
| MS 워드 특수문자 쉽게 사용하는 방법 알아보자 (0) | 2023.02.06 |
|---|
