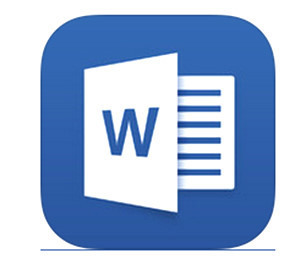
01. 워드 기본기능으로 사용하기 - 단축키 등록
02. 자음 과 한자키를 이용하는법
03. 윈도우 이모티콘 이용법
04. 마치며
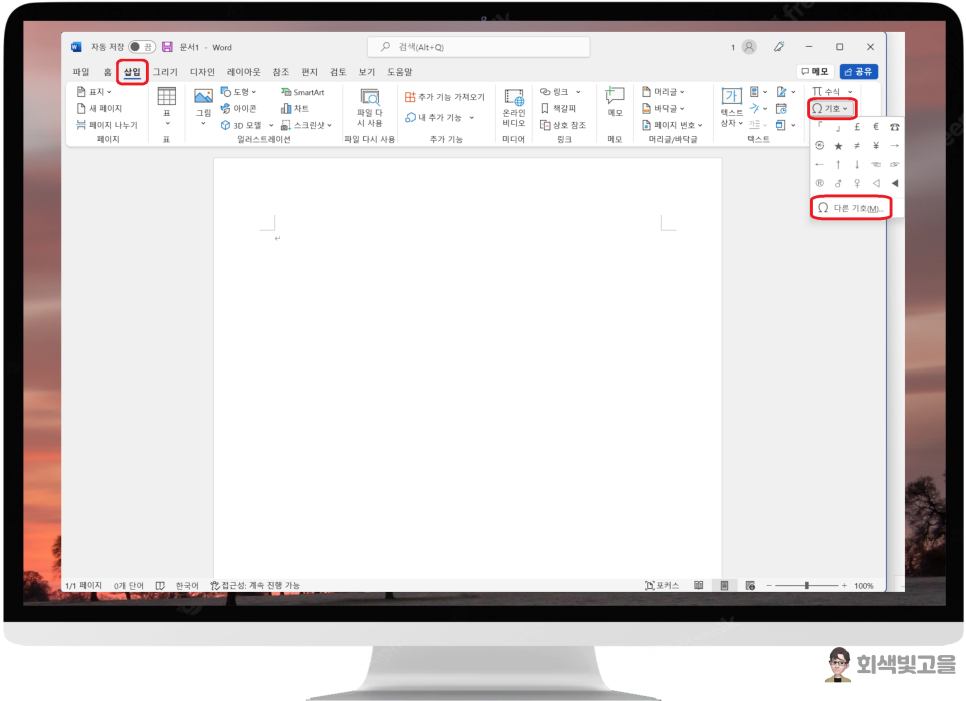
워드에서 특수문자를 사용 하기위해 자음 + 한자키로 입력을 하려고 하는데 아무리 해도 동작이 안되서 당황하는 상황 많이들 발생 할 겁니다. 그럴때는 가장 먼저 사용 해볼 방법으로 워드의 기본 기능인 기호 를 활용 해 보는 방법이 있습니다.
워드를 실행 해서 상단 메뉴중 삽입을 눌러주고 오른쪽에 보면 기호 라는 항목이 있습니다. 기호 항목을 눌러주면 몇개의 자주 사용 되는 기호가 나오고 그외의 다른 특문들을 사용 해보려면 아래의 다른기호 버튼을 눌러주세요.
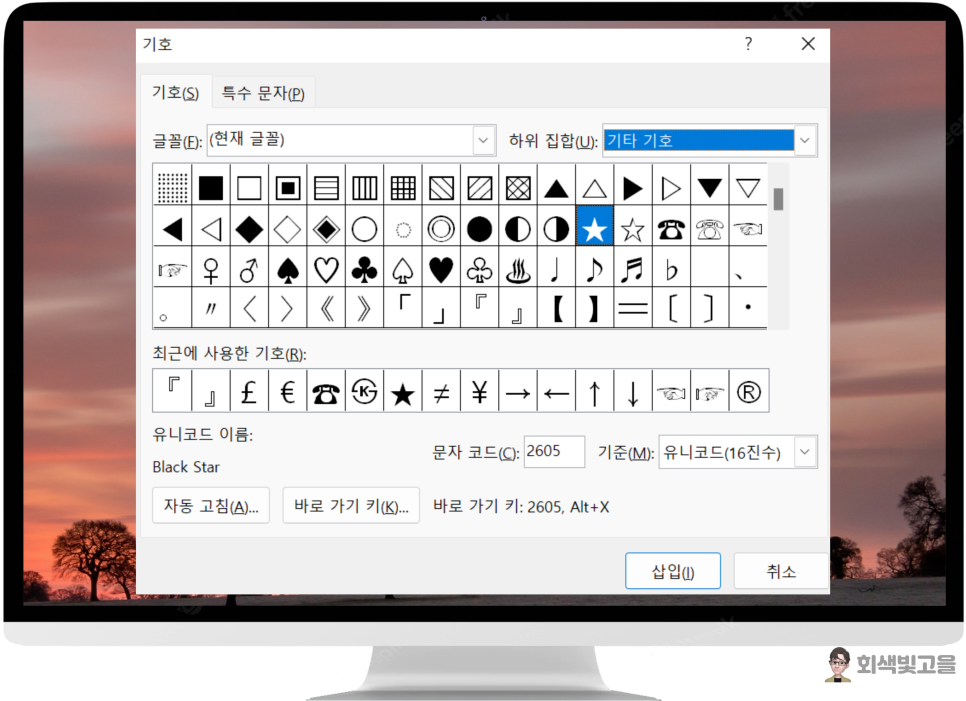
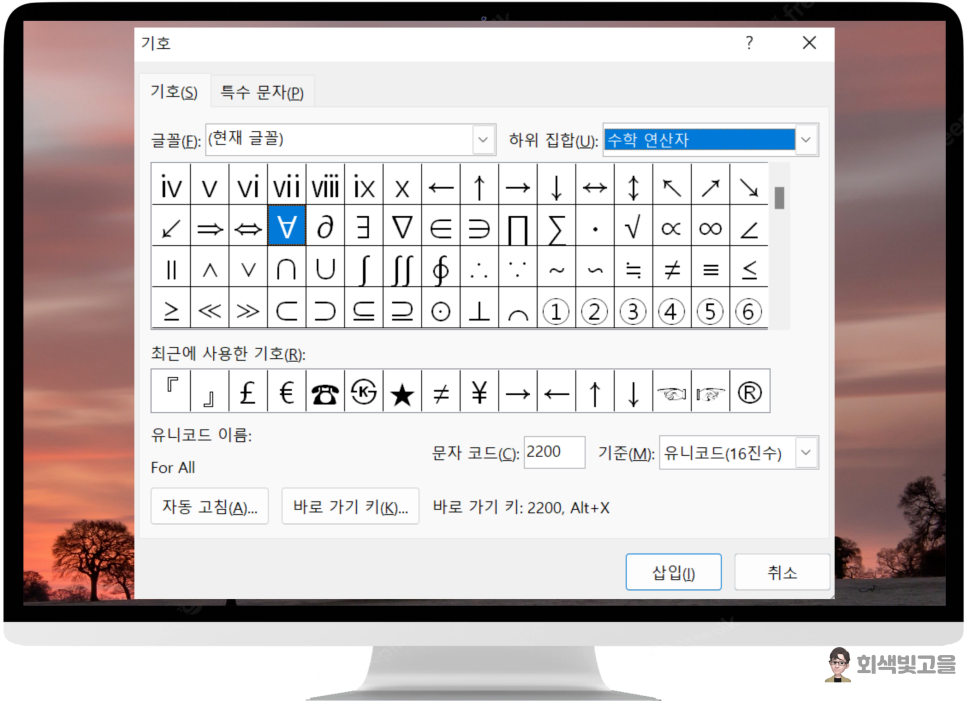
그럼 다른 기호들이 나열이 죽 되어 있습니다. 여기서 하위 집합을 변경해 주시면 해당 특문 라인으로 자동으로 이동이 됩니다. 자주 사용 하는 하트와 같은 문자 들은 기타 기호 근처에 많이 모여있습니다. 수학기호들은 수학연산자를 눌러주면 됩니다. 원하는 특수 문자를 선택 하고 난후 하단의 삽입을 누르면 특수문자가 워드에 입력이 되게 됩니다.

- 워드 단축키 지정 -
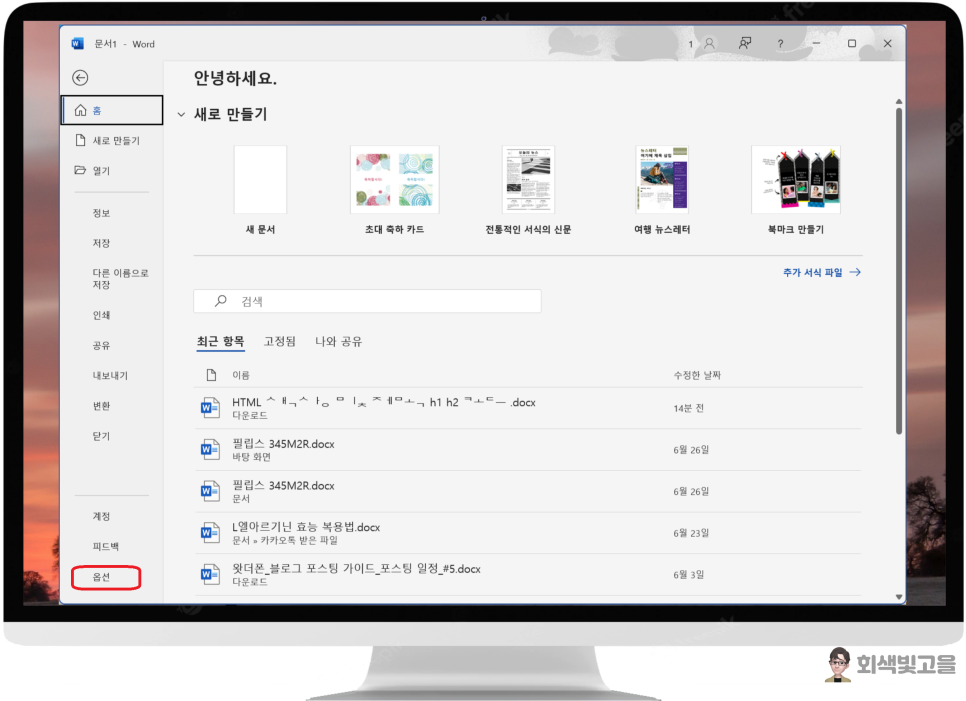
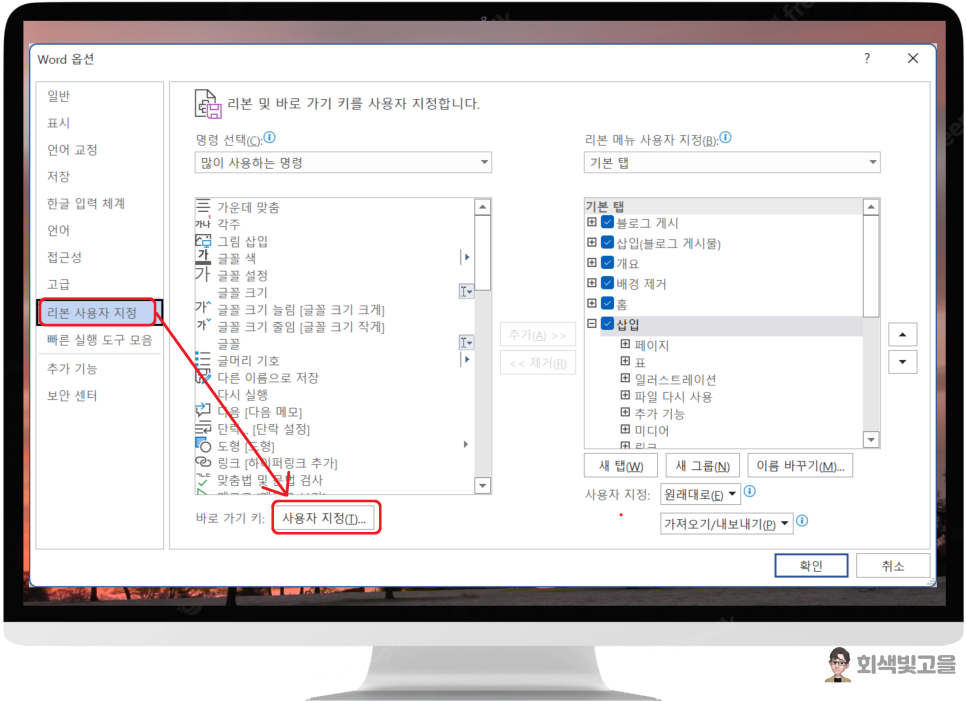
해당 기능을 단축키로 지정을 해두면 간편하게 불러서 사용이 가능해 지겟죠. 특수문자를 단축키로 지정을 해 보도록 하겠습니다.
워드를 실행해서 옵션을 실행을 하면 워드의 여러가지 옵션들을 설정하는 항목들이 나옵니다. 여기서 리본 사용 지정 -> 사용 지정 순으로 선택을 해 줍니다.
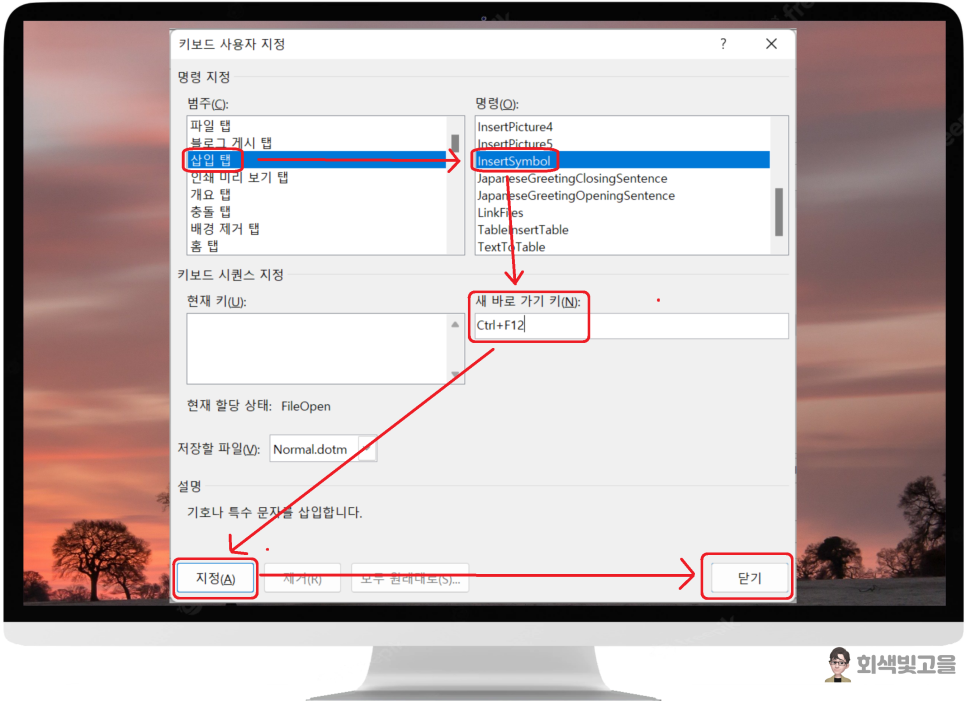
창이 나타나면 처음 칸에서 삽입 탭 -> 두번째 칸에서 InsertSymbol -> 새 바로 가기키 에서 원하는 단축키 입력 -> 지정 -> 닫기 순으로 선택을 해줍니다. 필자는 단축키를 CTRL + F12 로 설정을 해보았습니다.
이제 워드에 문서를 작성 하시다가 CTRL + F12 를 눌러 주면 따로 기호 옵션을 따로 열지 않아도 바로 불러서 사용이 가능합니다.
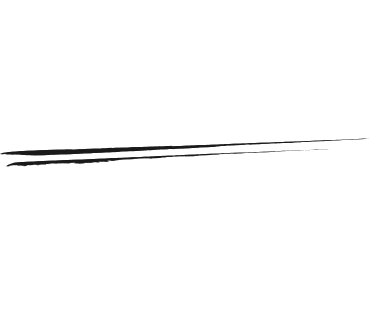
01. 워드 기본기능으로 사용하기 - 단축키 등록
02. 자음 과 한자키를 이용하는법
03. 윈도우 이모티콘 이용법
04. 마치며
위의 방법으로 특수문자를 입력 할 수도 있지만 보통은 자음과 한자키를 이용한 방법을 사용 하는것이 가장 편리하게 생각들을 하죠. 자음과 한자키를 이용한 방법은 기본적으로 워드에서 사용이 불가능 합니다. 하지만 편법은 언제나 존재 합니다.
바로 메모장과 복사를 이용하는 방법입니다.
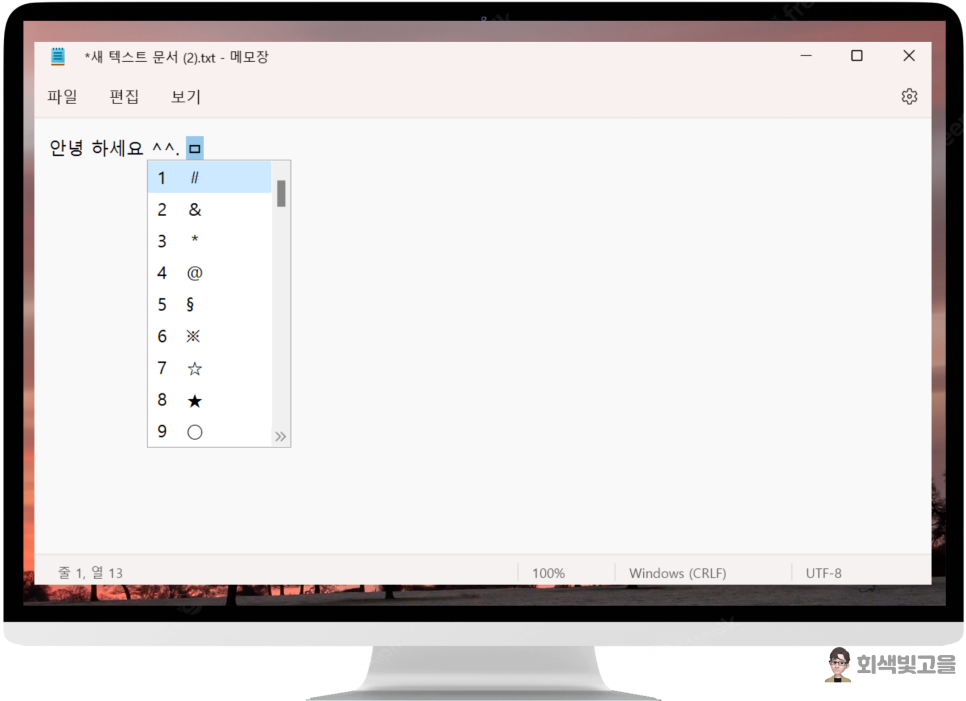

윈도우 바탕화면에 메모장을 우선 하나 만들어 줍니다. 만들어진 메모장에서 자신이 미리 알고 있던 자음과 한자키를 이용해서 특수 문자를 생성을 해 줍니다. 사진은 ㅁ + 한자키를 눌러서 특수문자를 불러 낸 사진입니다.
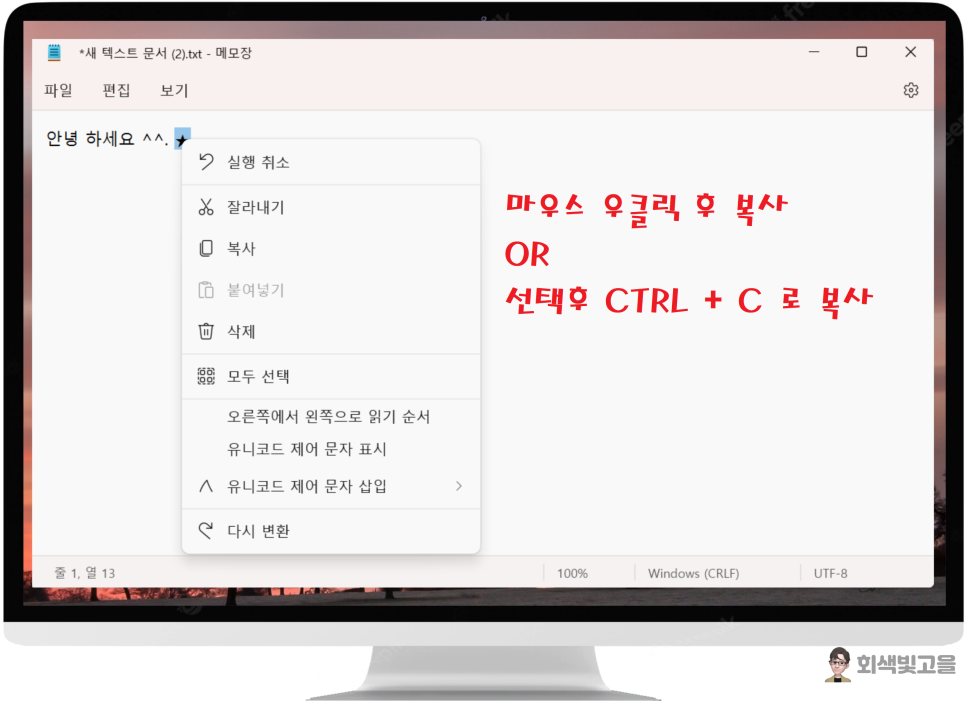
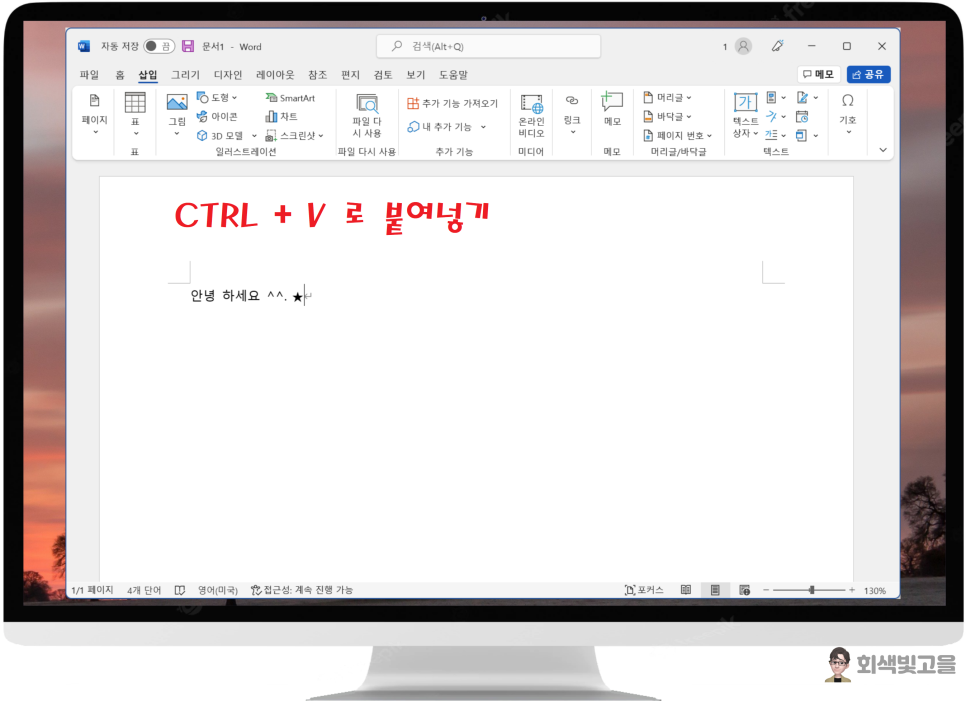
이제 만들어진 특수 문자를 선택하고 난후 마우스 우클릭을 하여 복사 하기를 선택 하여 주시거나, 키보드의 CTRL + C 를 이용해서 복사를 해서 작성중인 워드로 넘어가서 CTRL + V 로 붙어 넣기를 해주시면 워드에 특수문자가 복사가 되어 사용 가능합니다.
이 방법의 장점은 기존 알고 있던 특수문자를 빠르게 입력이 가능 하다는 점입니다. 메모장을 따로 한번더 거쳐야 하는 단점이 있지만 자주 사용 하던 방법을 이용 할 수 있으니 좀 더 편리하게 이용이 가능합니다.
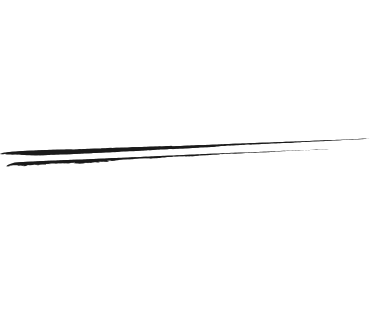
01. 워드 기본기능으로 사용하기 - 단축키 등록
02. 자음 과 한자키를 이용하는법
03. 윈도우 이모티콘 이용법
04. 마치며

마지막으로 윈도우의 이모티콘 기능을 이용 하는 방법이 있습니다
" WIN + . " 윈도우키와 마침표 버튼을 눌러주면 윈도우 기능중 이모티콘과 기호를 입력 하는 창이 나옵니다. 이 방법은 한자키를 이용 하는 방법과 다르게 워드에서도 사용이 가능합니다.
해당 기능에서 원하는 이모티콘과 기호를 찾아서 입력 해주시면 됩니다.
'워드 고수를 향해' 카테고리의 다른 글
| MS 워드 줄간격 / 자간 / 행간 조절 / 단축키 사용방법 (0) | 2023.02.06 |
|---|
