엑세스의 사용자 리본메뉴는 USysRibbons 시스템 테이블에 의해 저장되거나 읽혀집니다.
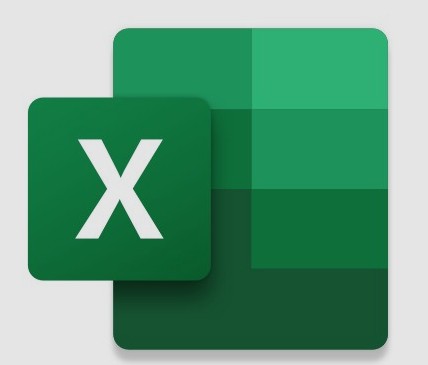
즉 시스템 테이블이기 때문에 테이블 목록에서 그냥은 안보이며, 파일>옵션>현재 데이터베이스>탐색>탐색옵션에 들어가서 "시스템 개체 표시" 라는 옵션을 체크해야 USysRibbons 테이블이 테이블 목록에 나타납니다.
목적
엑셀을 잘 활용하려면, 여러 기능이 있는 상단 화면을 잘 살펴보는 것이 좋다. 리본 메뉴는 몇 개의 탭과 탭 안의 그룹 메뉴, 그리고 명령 아이콘이 모여 있는 곳이다. 다양한 도구를 활용해 작업을 수행하는 데 필수 요소다. 리본 메뉴는 숨기거나 표시할 수 있고, 사용자가 원하는 형식으로 편집도 가능하다. 잘 활용하면 사용자가 작업하는 데 훨씬 더 편리해지는 리본 메뉴에 대해 알아보도록 하자.
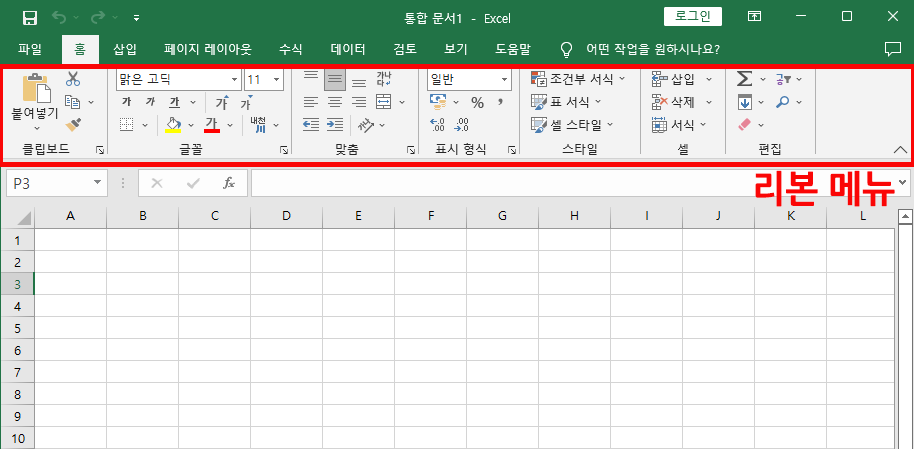
설명
1) 엑셀 상단 화면 구성
엑셀 상단 화면은 크게 ‘빠른 실행 도구 모음’, ‘탭’, ‘리본 메뉴’로 구성돼 있다. 아래 이미지에서 맨 왼쪽 상단에 빨간색 박스로 표시한 부분이 빠른 실행 도구 모음이다. 빠른 실행 도구 모음은 빠르게 실행하고 싶은 기능을 도구 모음 영역 안에 추가해서 사용하는 기능이다.
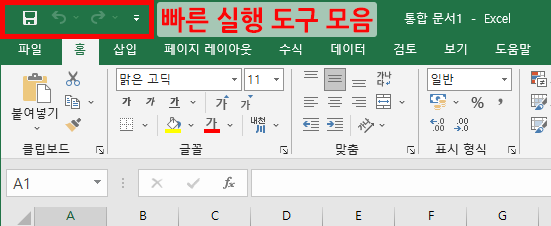
빠른 실행 도구 모음에 특정 기능을 추가하려면 우선 맨 오른쪽 화살표 버튼을 누른다. 그러면 아래 이미지처럼 [빠른 실행 도구 모음 사용자 지정]이 나온다. 이미지에서는 저장과 실행 취소, 다시 실행 옵션이 추가돼 있다. 다른 옵션을 추가하거나, 기존 옵션 삭제도 빠른 실행 도구 모음 사용자 지정에서 가능하다.
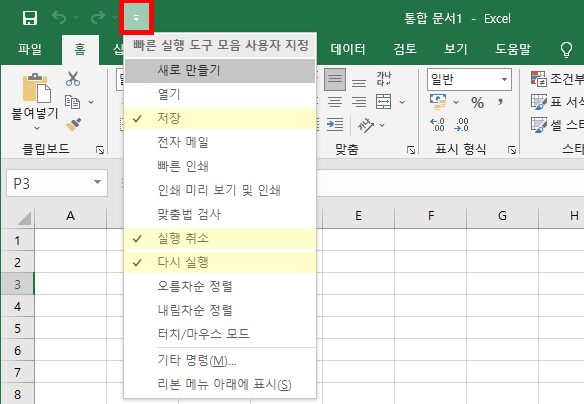
빠른 실행 도구 모음 바로 아래에 메뉴 탭과 리본 메뉴가 있다. 엑셀을 열면 가장 처음 나타나는 탭은 홈 탭이다. 탭을 클릭하면 관련된 세부 메뉴가 표시된다. 탭과 리본 메뉴도 빠른 실행 도구 모음처럼 몇 가지 과정만 수행하면, 사용자가 원하는 화면 구성으로 편집할 수 있다.

2) 엑셀 리본 메뉴 사용자 지정: 탭 추가 및 제거
엑셀 리본 메뉴 사용자 지정을 이용하려면 우선 리본 메뉴 영역 안에서 마우스 커서를 대고, 오른쪽 마우스를 클릭한다. 그러면 아래 이미지처럼 화면에 [리본 메뉴 사용자 지정] 메뉴가 나타난다.
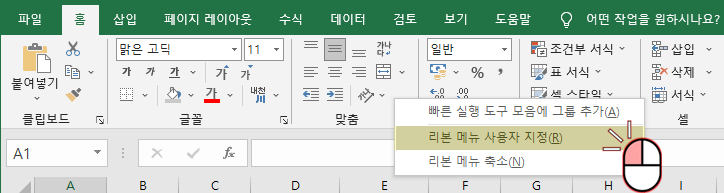
이를 클릭하면 아래 이미지처럼 대화 상자가 나타난다. 빨간색 박스로 표시한 부분에서 초록색 체크 표시된 것들은 현재 화면에 보이는 탭이다. 왼쪽은 리본 메뉴에 추가할 수 있는 전체 명령 목록이다. 우선 오른쪽 기본 탭에서 ‘개발 도구’를 추가한다고 가정해보자. 개발 도구 옆 체크 박스를 누른 뒤 ‘확인’을 누르면 개발도구를 추가할 수 있다.
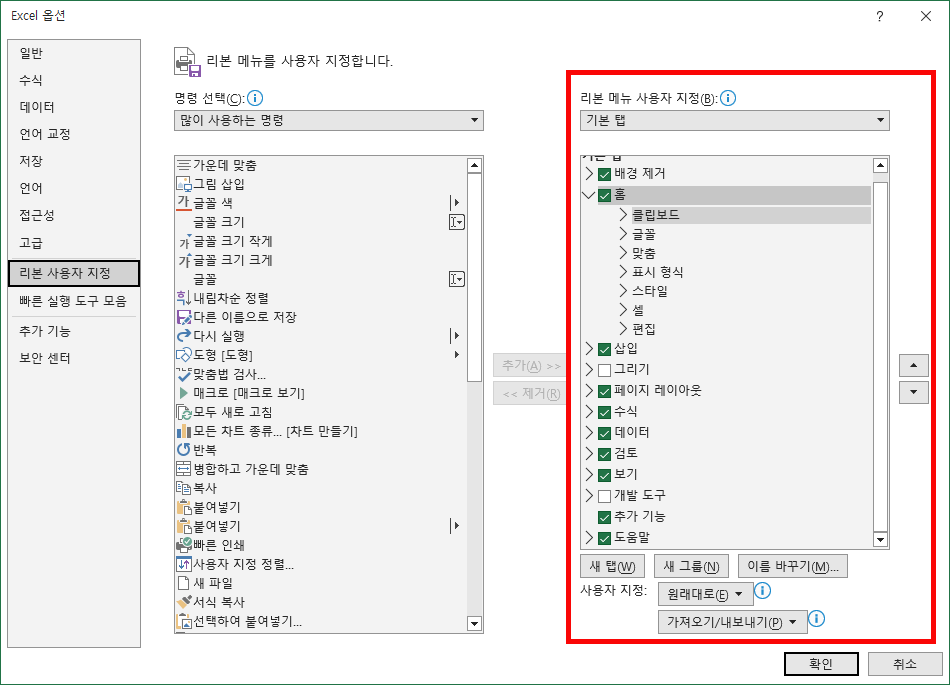
탭을 삭제하는 방법도 마찬가지다. 선택된 체크 박스를 눌러 체크를 해제하고, 확인을 누르면 된다. 아래 이미지는 개발 도구 탭이 추가된 모습이다.
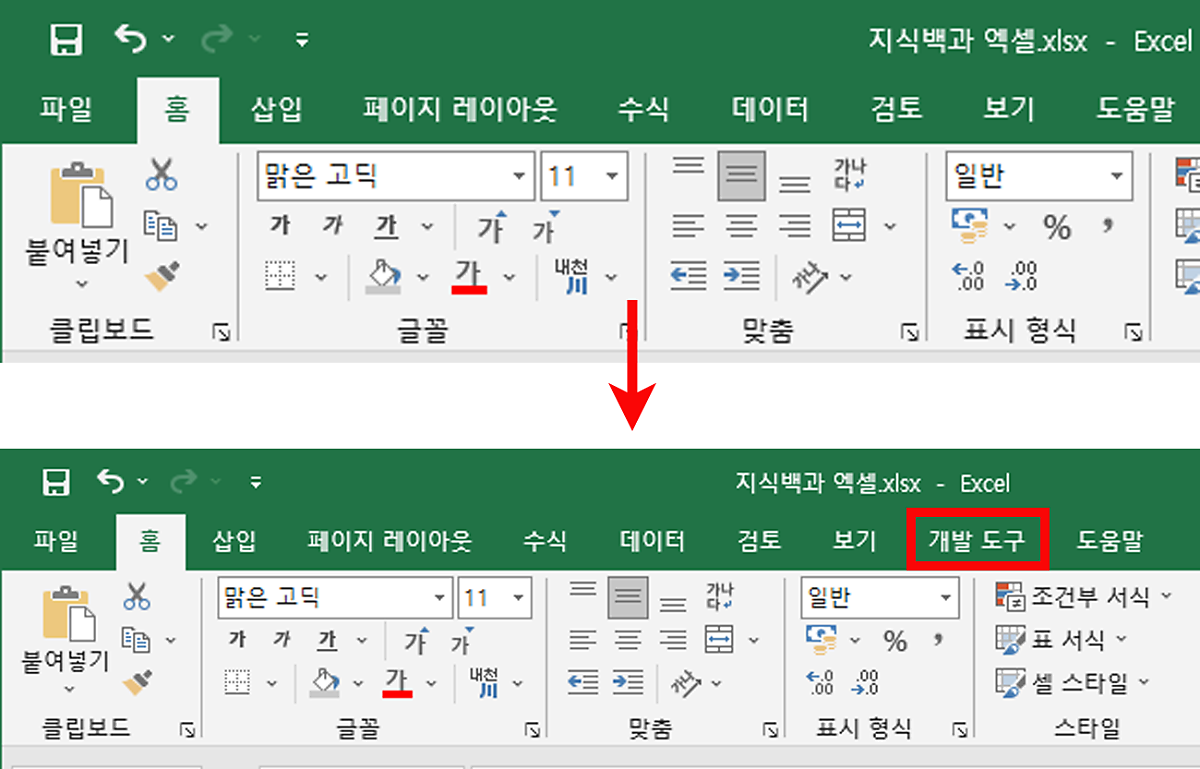
3) 엑셀 리본 메뉴 사용자 지정: 그룹 추가 및 제거
아래 이미지에서 노란색으로 표시한 부분은 리본 메뉴의 여러 명령을 기능에 따라 분류한 ‘그룹’이다. 리본 메뉴의 그룹도 탭 추가, 제거와 마찬가지 방식으로 사용자 지정 대화 상자에서 추가하거나 제거할 수 있다.
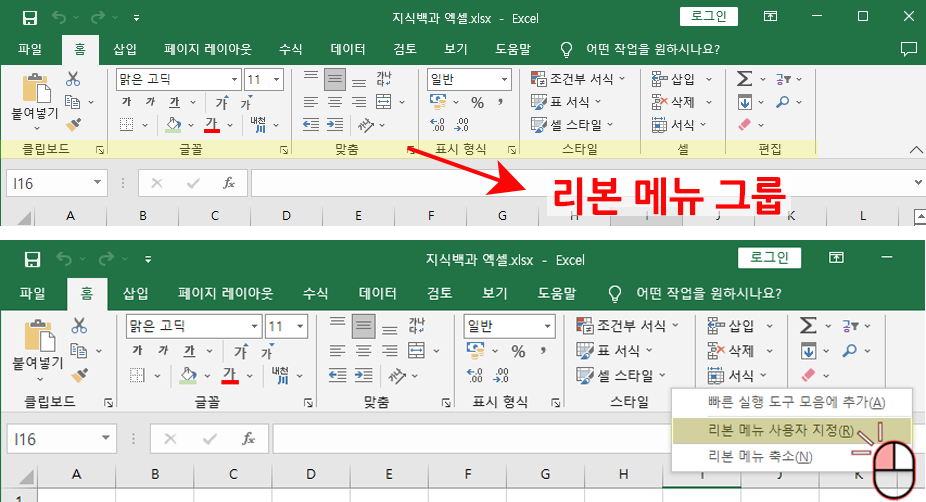
우선 그룹 제거부터 해보자. 홈 탭에 현재 클립보드, 글꼴, 맞춤, 표시형식, 스타일, 셀, 편집 등의 그룹이 있는 것을 확인할 수 있다. 여기서 클립보드 그룹을 제거해볼 것이다. 탭 추가와 제거를 했던 것과 마찬가지로, 다시 한 번 리본 메뉴 영역 안에 마우스 커서를 두고, 마우스 오른쪽 버튼을 클릭해 리본 메뉴 사용자 지정으로 들어간다.
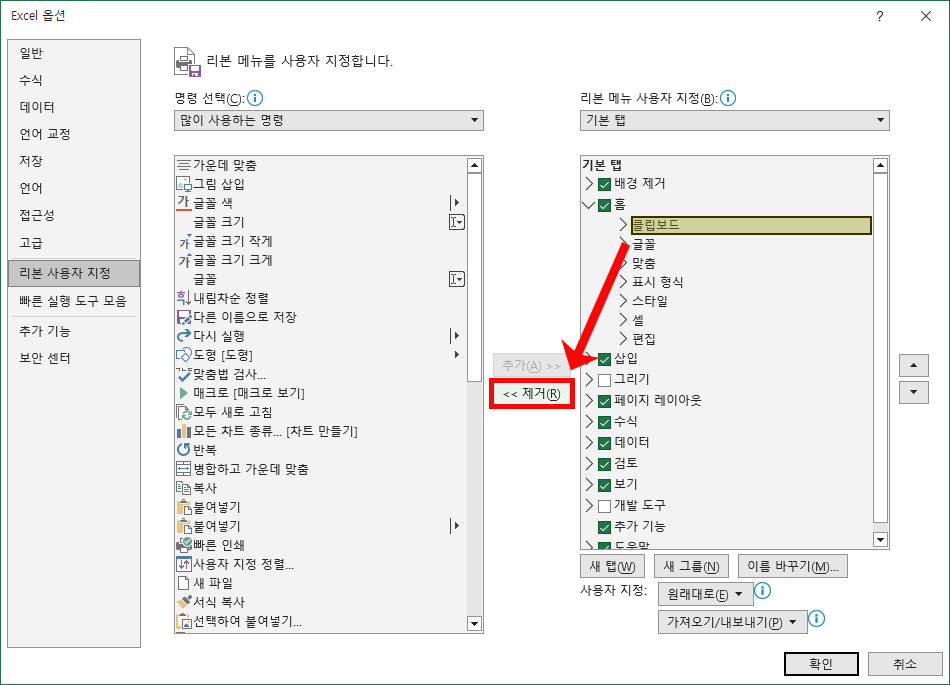
특정 그룹을 제거하려면, 제거하고자 하는 그룹을 누르고 ‘제거’ 버튼을 누르면 된다. 그런 뒤 ‘확인’을 누르면 아래와 같이 홈 탭에서 클립보드 그룹이 사라진 것을 확인할 수 있다.
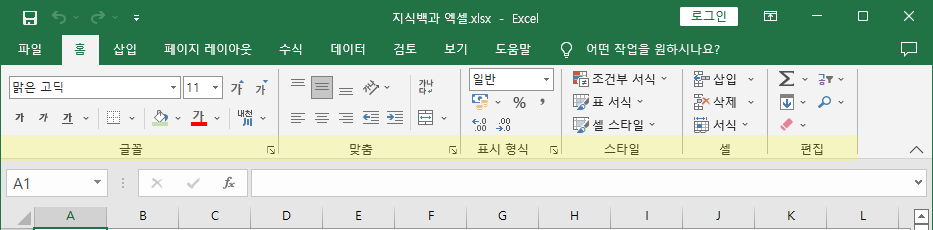
4) 엑셀 리본 메뉴 숨기기/표시하기
엑셀 작업을 하다가 갑자기 리본 메뉴가 사라져 당황한 경우가 있을 것이다. 리본 메뉴를 숨기고, 표시하는 방법을 알아두면 이런 상황에 직면해도 능숙하게 대처할 수 있다.
우선 리본 메뉴를 숨기는 방법은 크게 네 가지다. 첫 번째 방법은 리본 메뉴 맨 오른쪽에 있는 ‘리본 메뉴 축소’ 아이콘을 활용하는 방법이다. 해당 아이콘을 누르면 간단하게 탭만 남기고 리본 메뉴를 숨길 수 있다.
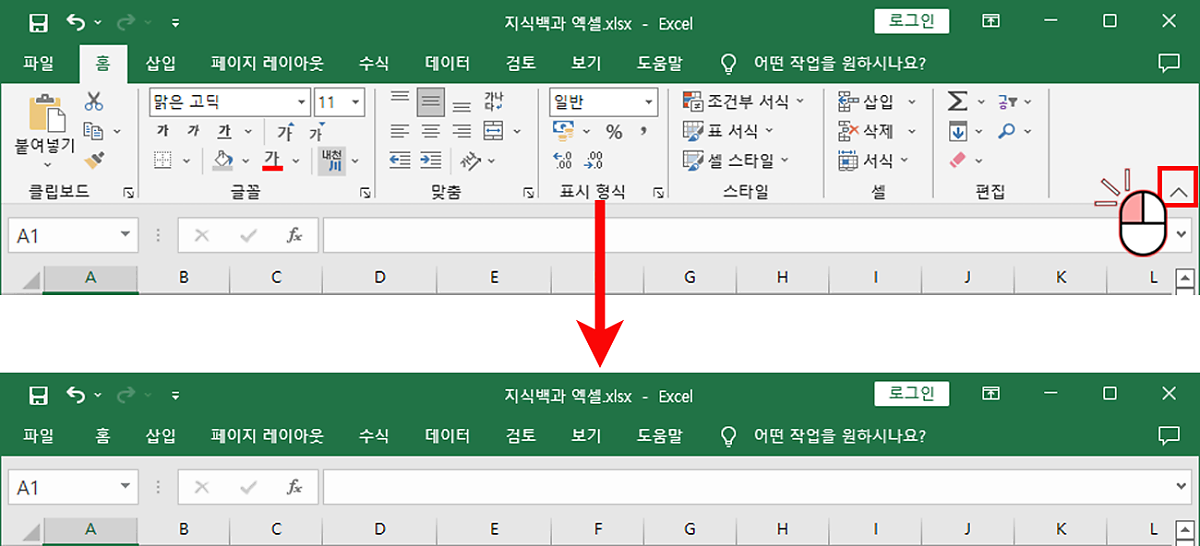
두 번째 방법은 오른쪽 상단에 있는 ‘리본 메뉴 표시 옵션’ 아이콘을 활용하는 방법이다. 아래 이미지와 같이 빨간색 박스로 표시된 아이콘이 리본 메뉴 표시 옵션 아이콘이다 해당 아이콘을 누르면 리본 자동 숨기기, 탭 표시, 탭 및 명령 표시 등 세 가지 옵션이 나온다. 이 중에서 위와 같이 탭만 남기고 리본 메뉴를 숨기고 싶다면, [탭 표시]를 클릭하면 된다. 숨겨진 리본 메뉴를 다시 표시하고 싶다면 바로 아래 옵션인 [탭 및 명령 표시]를 클릭한다.
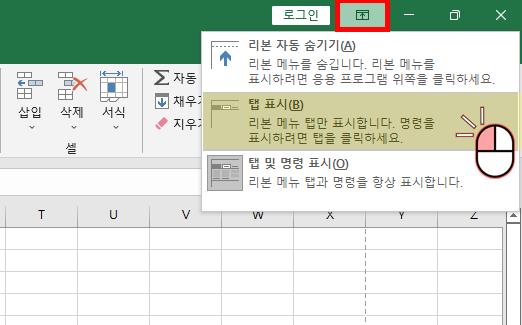
세 번째 방법은 단축키를 활용하는 방법이다. 리본 메뉴 축소 단축키는 Ctrl + F1이다. 단축키를 누르면 탭만 남고, 리본 메뉴가 사라진다. 다시 표시하고 싶다면 같은 단축키를 한 번 더 누르면 된다. 마지막 방법은 현재 클릭된 탭을 더블 클릭하는 방법이다. 더블 클릭만으로 리본 메뉴를 숨기거나 표시할 수 있다.
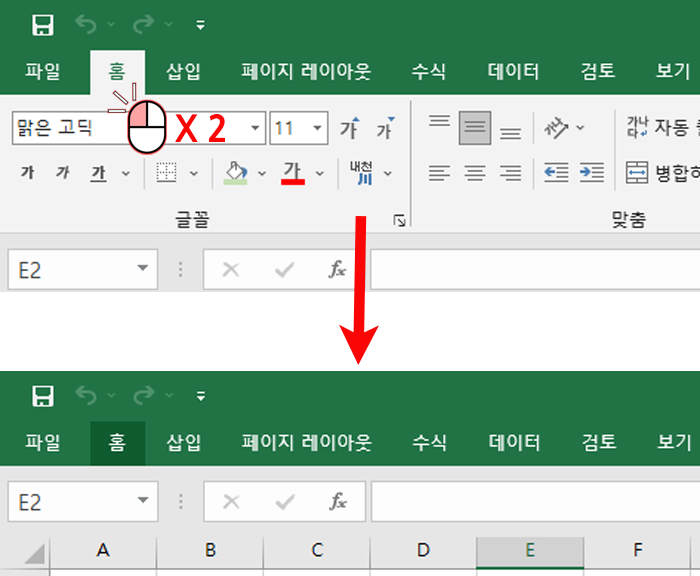
'엑셀 고수를 향해' 카테고리의 다른 글
| 엑셀 서식 복사 붙여넣기 잘라내기 관련 옵션 총정리 (0) | 2023.07.28 |
|---|---|
| 엑셀 중복 값 찾아 제거하는 방법 (0) | 2023.07.28 |
| 엑셀 워크시트 숨겨진 셀 찾기 방법 (0) | 2023.07.28 |
| 엑셀 동일한 수식 다시 쓰기 방지하는 방법 (0) | 2023.07.27 |
| 엑셀 수식 자동 합계 계산과 간단 수식에 대한 예제 풀어보기 (0) | 2023.07.27 |



