엑셀에서 가장 많이 쓰는 기능인 서식복사 붙여넣기 잘라내기 관련 옵션을 총정리 해보았습니다.
기본적으로 복사(또는 잘라 내기)Excel 데이터, 서식, 수식, 유효성 검사, 주석 등 원본 셀 또는 범위의 모든 것을 대상 셀에 붙여넣습니다. 이는 CTRL+V를 눌러 붙여넣을 때 발생합니다. 원하는 것이 아니기 때문에 복사하는 유형에 따라 다른 붙여넣기 옵션이 많이 있습니다.
예를 들어 셀의 내용을 붙여넣지만 서식은 붙여넣지 않을 수 있습니다. 또는 행에서 열로 붙여넣은 데이터를 트랜스패스하려는 경우도 있습니다. 또는 수식 자체 대신 수식의 결과를 붙여넣아야 할 수 있습니다.
참고로 수식을 복사하여 붙여넣는 경우 셀 참조를 수정해야 할 수 있습니다. 그러나 수식을 잘라 붙여넣을 때 참조는 변경되지 않습니다.
메뉴 옵션 붙여넣기(리본 메뉴에)
홈을선택하고 클립보드 아이콘(붙여넣기)을 선택하고 원하는 특정 붙여넣기 옵션을 선택합니다. 예를 들어 복사한 셀에서 서식만 붙여넣기하려면 에서 서식 지정을 이 표에는 붙여넣기 메뉴에서 사용할 수 있는 옵션이 나와 있습니다.
아이콘옵션 이름붙여넣은 것
| 붙여넣기 | 모든 셀 내용 | |
| 원본 열 너비 유지 | 해당 열의 너비가 유지된 상태의 복사한 셀 내용 | |
| 행/열 바꿈 | 붙여 넣을 때 복사한 셀 내용의 방향을 바꿉니다. 행의 데이터는 열에 붙여 넣고 열의 데이터는 행에 붙여 넣습니다. | |
| 수식 | 서식이나 주석이 없는 수식입니다. | |
| 값 | 서식 또는 주석 없이 수식 결과입니다. | |
| 서식 지정 | 복사된 셀의 서식만 해당합니다. | |
| 값 및 원본 서식 | 복사한 셀의 값과 서식 | |
| 연결하여 붙여넣기 | 복사한 셀 내용이 아닌 원본 셀에 대한 참조 | |
| 그림 | 복사한 이미지 | |
| 연결된 그림 | 원본 셀에 대한 링크가 있는 복사한 이미지(원본 셀을 변경할 경우 해당 변경 내용이 붙여 넣은 이미지에 반영됨) |
선택하여 붙여넣기
특수 붙여넣기 상자의 옵션을 사용하려면 홈을선택하고 클립보드 아이콘(붙여넣기)을 선택하고 특수 붙여넣기 를 선택합니다.
바로 가기 키: Ctrl+Alt+V를 누릅니다.
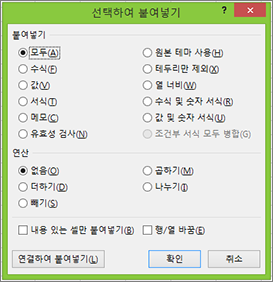
선택하여 붙여넣기 상자에서 붙여 넣을 특성을 선택합니다.
참고: 복사한 데이터의 형식과 선택한 붙여넣기 옵션에 따라 일부 다른 옵션이 회색으로 표시될 수 있습니다.
| 붙여넣기 옵션 | 작업 |
| 모두 | 복사한 데이터의 모든 셀 내용 및 서식을 붙여넣습니다. |
| 수식 | 수식 표시줄에 입력된 복사된 데이터의 수식만 붙여넣습니다. |
| 값 | 복사한 데이터의 값만 셀에 표시된 값만 붙여넣습니다. |
| 서식 | 복사한 데이터의 셀 서식만 붙여넣습니다. |
| 메모 및 메모 | 복사한 셀에 연결된 메모 및 노트만 붙여넣습니다. |
| 유효성 검사 | 복사한 셀에 대한 데이터 유효성 검사 규칙을 붙여넣기 영역에 붙여넣습니다. |
| 원본 테마 사용 | 복사한 데이터에 적용되는 문서 테마 서식에 모든 셀 내용을 붙여넣습니다. |
| 테두리만 제외 | 테두리를 제외한 복사된 셀에 적용된 모든 셀 내용 및 서식을 붙여넣습니다. |
| 열 너비 | 복사한 열의 너비 또는 열 범위를 다른 열 또는 열 범위에 붙여넣습니다. |
| 수식 및 숫자 서식 | 복사한 셀에서 수식 및 모든 숫자 서식 옵션만 붙여넣습니다. |
| 값 및 숫자 서식 | 복사한 셀의 값 및 모든 숫자 서식 옵션만 붙여넣습니다. |
| 모든 조건부 형식의 멜로그링 | 복사한 셀의 내용 및 조건부 서식 옵션을 붙여넣습니다. |
복사한 데이터에 적용할 수 있는 수학 연산을 지정할 수 있습니다.
| 작업 | 작업 |
| 이 업데이트에는 알려진 문제가 없습니다. | 복사한 데이터에 수학 연산이 적용되지 않습니다. |
| 추가 | 복사한 데이터를 대상 셀 또는 셀 범위의 데이터에 추가합니다. |
| 빼기 | 대상 셀 또는 셀 범위의 데이터에서 복사된 데이터를 뺄 수 있습니다. |
| 곱하기 | 복사한 데이터를 대상 셀 또는 셀 범위의 데이터와 곱합니다. |
| 나누기 | 복사한 데이터를 대상 셀 또는 셀 범위의 데이터로 분할합니다. |
기타 옵션작업
| 공백 건너뛰기 | 이 확인란을 선택하면 복사 영역에 빈 셀이 발생할 때 붙여넣기 영역의 값을 바꾸지 않습니다. |
| 행/열 바꿈 | 복사한 데이터의 열을 행으로 변경하고 이 확인란을 선택하면 그 반대로 변경합니다. |
| 연결하여 붙여넣기 | 복사한 셀에 대한 링크를 만들려면 클릭합니다. |
붙여넣은 수식에서 셀 참조 확인 및 수정
참고: 셀 참조는 자르고(복사하지) 수식을 붙여넣을 때 자동으로 조정됩니다.
복사한 수식을 붙여넣은 후 모든 셀 참조가 새 위치에 올바른지 확인해야 합니다. 셀 참조는 수식에 사용된 참조 유형(절대, 상대 또는 혼합)에 따라 변경될 수 있습니다.
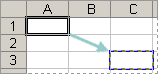
예를 들어 셀 A1에서 수식을 복사하여 두 셀을 아래로 오른쪽(C3)에 붙여넣는 경우 붙여넣은 수식의 셀 참조는 다음과 같이 변경됩니다.
참조변경 결과
| $A$1(절대 열과 절대 행) | $A$1 |
| A$1(상대 열과 절대 행) | C$1 |
| $A1(절대 열과 상대 행) | $A3 |
| A1(상대 열과 상대 행) | C3 |
수식의 셀 참조가 원하는 결과를 제공하지 않는 경우 다른 참조 유형으로 전환해 시도합니다.
- 수식이 포함된 셀을 선택합니다.
- 수식
 에서 변경할 참조를 선택합니다.
에서 변경할 참조를 선택합니다. - F4를 눌러 참조 조합 간에 전환하고 원하는 조합을 선택합니다.
'엑셀 고수를 향해' 카테고리의 다른 글
| 엑셀 워크시트에서 텍스트 및 숫자 찾기와 바꾸기 (0) | 2023.07.29 |
|---|---|
| 엑셀 중복 값 찾아 제거하는 방법 (0) | 2023.07.28 |
| 엑셀 리본 메뉴는 무엇인가 핸들링 방법과 메뉴 관리하기 (0) | 2023.07.28 |
| 엑셀 워크시트 숨겨진 셀 찾기 방법 (0) | 2023.07.28 |
| 엑셀 동일한 수식 다시 쓰기 방지하는 방법 (0) | 2023.07.27 |



