728x90
엑셀 워크시트에서 텍스트 및 숫자 찾기와 바꾸기
Excel의 찾기 및 바꾸기 기능을 사용하여 통합 문서에서 특정 숫자 또는 텍스트 문자열을 검색할 수 있습니다. 참조를 위해 검색 항목을 찾거나 다른 항목으로 바꿀 수 있습니다. 검색어에 물음표, 타일, 별표 또는 숫자와 같은 와일드카드 문자를 포함할 수 있습니다. 행 및 열로 검색하고, 설명 또는 값 내에서 검색하고, 워크시트 또는 전체 통합 문서 내에서 검색할 수 있습니다.
찾기
항목을 찾으려면 Ctrl+F를 누르거나 홈 > 편집 > 찾기 & >찾기 선택으로 이동합니다.
참고: 다음 예제에서는 옵션 >> 단추를 클릭하여 전체 찾기 대화 상자를 표시했습니다. 기본적으로 옵션이 숨겨져 표시됩니다.
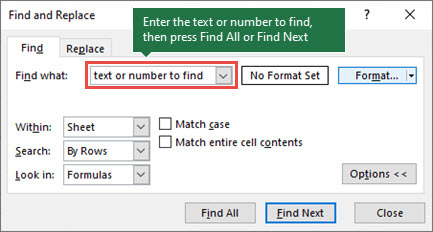
- 찾을 내용: 상자에 찾으려는 텍스트 또는 숫자를 입력하거나 찾기 대상: 상자에서 화살표를 클릭한 다음 목록에서 최근 검색 항목을 선택합니다.
- 팁: 검색 조건에 와일드카드 문자(물음표(?), 별표(*), 타일드(~)를 사용할 수 있습니다.
- 물음표(?)를 사용하여 단일 문자를 찾습니다(예: s?t는 "sat" 및 "set")를 찾습니다.
- 별표(*)를 사용하여 임의의 수의 문자를 찾습니다. 예를 들어 s*d는 "sad" 및 "started"를 찾습니다.
- 물음표, 별표 또는 기타 타일 문자(예: fy91~)를 찾으려면 타일(~) 뒤에 ?, *또는 ~를 사용합니다. 는 "fy91?"을 찾습니다.
- 모두 찾기 또는 다음 찾기를 클릭하여 검색을 실행합니다.
- 팁: 모두 찾기를 클릭하면 검색하는 조건의 모든 항목이 나열되고 목록에서 특정 항목을 클릭하면 해당 셀이 선택됩니다. 열 머리글을 클릭하여 모두 찾기 검색 결과를 정렬할 수 있습니다.
- 필요한 경우 옵션>> 클릭하여 검색을 추가로 정의합니다.
- 내: 워크시트 또는 전체 통합 문서에서 데이터를 검색하려면 시트 또는 통합 문서를 선택합니다.
- 검색: 행별(기본값) 또는 열별을 검색하도록 선택할 수 있습니다.
- 다음을 살펴보세요. 특정 세부 정보가 포함된 데이터를 검색하려면 상자에서 수식, 값, 메모 또는 메모를 클릭합니다.
- 참고: 수식, 값, 메모 및 메모는 찾기 탭에서만 사용할 수 있습니다. 바꾸기 탭에서는 수식만 사용할 수 있습니다.
- 대/소문자 일치 - 대/소문자 구분 데이터를 검색하려는 경우 이를 확인합니다.
- 전체 셀 내용 일치 - 찾을 내용: 상자에 입력한 문자만 포함된 셀을 검색하려면 이 확인란을 선택합니다.
- 특정 서식이 있는 텍스트 또는 숫자를 검색하려면 서식을 클릭한 다음 서식 찾기 대화 상자에서 선택합니다.
- 팁: 특정 서식과 일치하는 셀을 찾으려면 찾을 내용 상자에서 조건을 삭제한 다음 특정 셀 서식을 예제로 선택하면 됩니다. 즉, 서식 옆의 화살표를 클릭하고 셀에서 서식 선택을 클릭한 다음 검색할 서식이 있는 셀을 클릭합니다.
바꾸기
텍스트 또는 숫자를 바꾸려면 Ctrl+H를 누르거나 홈 > 편집 > 찾기 & > 바꾸기 선택으로 이동합니다.
참고: 다음 예제에서는 옵션 >> 단추를 클릭하여 전체 찾기 대화 상자를 표시했습니다. 기본적으로 옵션이 숨겨져 표시됩니다.
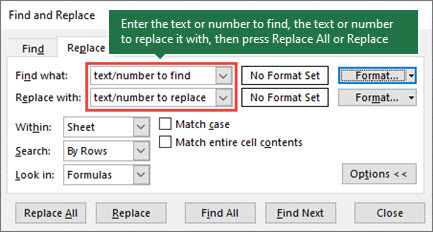
- 찾을 내용: 상자에 찾으려는 텍스트 또는 숫자를 입력하거나 찾기 대상: 상자에서 화살표를 클릭한 다음 목록에서 최근 검색 항목을 선택합니다.
- 팁: 검색 조건에 와일드카드 문자(물음표(?), 별표(*), 타일드(~)를 사용할 수 있습니다.
- 물음표(?)를 사용하여 단일 문자를 찾습니다(예: s?t는 "sat" 및 "set")를 찾습니다.
- 별표(*)를 사용하여 임의의 수의 문자를 찾습니다. 예를 들어 s*d는 "sad" 및 "started"를 찾습니다.
- 물음표, 별표 또는 기타 타일 문자(예: fy91~)를 찾으려면 타일(~) 뒤에 ?, *또는 ~를 사용합니다. 는 "fy91?"을 찾습니다.
- 바꾸기: 상자에 검색 텍스트를 바꾸는 데 사용할 텍스트 또는 숫자를 입력합니다.
- 모두 바꾸기 또는 바꾸기를 클릭합니다.
- 팁: 모두 바꾸기를 클릭하면 검색하는 조건의 모든 항목이 바뀌고 Replace는 한 번에 하나씩 업데이트됩니다.
- 필요한 경우 옵션>> 클릭하여 검색을 추가로 정의합니다.
- 내: 워크시트 또는 전체 통합 문서에서 데이터를 검색하려면 시트 또는 통합 문서를 선택합니다.
- 검색: 행별(기본값) 또는 열별을 검색하도록 선택할 수 있습니다.
- 다음을 살펴보세요. 특정 세부 정보가 포함된 데이터를 검색하려면 상자에서 수식, 값, 메모 또는 메모를 클릭합니다.
- 참고: 수식, 값, 메모 및 메모는 찾기 탭에서만 사용할 수 있습니다. 바꾸기 탭에서는 수식만 사용할 수 있습니다.
- 대/소문자 일치 - 대/소문자 구분 데이터를 검색하려는 경우 이를 확인합니다.
- 전체 셀 내용 일치 - 찾을 내용: 상자에 입력한 문자만 포함된 셀을 검색하려면 이 확인란을 선택합니다.
- 특정 서식이 있는 텍스트 또는 숫자를 검색하려면 서식을 클릭한 다음 서식 찾기 대화 상자에서 선택합니다.
- 팁: 특정 서식과 일치하는 셀을 찾으려면 찾을 내용 상자에서 조건을 삭제한 다음 특정 셀 서식을 예제로 선택하면 됩니다. 즉, 서식 옆의 화살표를 클릭하고 셀에서 서식 선택을 클릭한 다음 검색할 서식이 있는 셀을 클릭합니다.
'엑셀 고수를 향해' 카테고리의 다른 글
| 엑셀 서식 복사 붙여넣기 잘라내기 관련 옵션 총정리 (0) | 2023.07.28 |
|---|---|
| 엑셀 중복 값 찾아 제거하는 방법 (0) | 2023.07.28 |
| 엑셀 리본 메뉴는 무엇인가 핸들링 방법과 메뉴 관리하기 (0) | 2023.07.28 |
| 엑셀 워크시트 숨겨진 셀 찾기 방법 (0) | 2023.07.28 |
| 엑셀 동일한 수식 다시 쓰기 방지하는 방법 (0) | 2023.07.27 |



