728x90
엑셀 워크시트 에서숨겨진 셀을 찾는 방법
숨겨진 행 또는 열에 있을 수 있는 셀을 표시하려는 경우 셀을 찾기 어려울 수 있습니다. 접근 방식은 먼저 워크시트에서 표시되는 모든 셀을 선택하는 것입니다. 또한 숨겨진 행과 열이 표시됩니다.
엑셀을 켜면 수많은 셀이 보인다. 이렇게 여러 개의 셀이 모여있는 곳을 ‘워크시트’ 또는 ‘시트’라고 부릅니다. 이를 잘 다루면 엑셀 문서 관리가 더 편리해지는데요. 몇 가지만 알아도 문서 관리 효율성이 올라가는 워크시트 편집 방법에 대해 알아보도록 하죠.
워크시트 이름을 변경하는 방법은 간단합니다. 우선 이름을 변경하려는 시트를 더블클릭하거나 우클릭 후 [이름바꾸기]를 선택합니다. 이후 변경하려는 이름을 입력한 뒤 ‘엔터’를 누르면 시트 명이 변경되는데요. 워크시트 이름은 총 31자를 넘지 않아야 하고, ?, /, \, *, [, ], ‘ 등을 포함하면 안 됩니다.
숨겨진 셀 찾기
단계
- 찾아야 하는 숨겨진 행과 열이 포함된 워크시트를 선택한 다음 방법 중 하나를 사용하여 특수 기능에 액세스합니다.
- F5 > 특수 를 누를 수 있습니다.
- Ctrl+G > 특수 를 누를 수 있습니다.
- 또는 홈 탭의 편집 그룹에서 찾기 찾기를 & 선택을>를 클릭합니다.
- 종류에서 화면에 보이는 셀만을 클릭한 다음 확인을 클릭합니다.
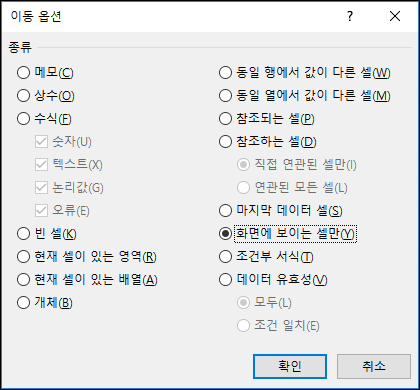
표시되는 모든 셀이 선택되어 숨겨진 행 및 열에 인접한 행과 열의 테두리가 흰색 테두리로 표시됩니다.
워크시트의 아무 곳이나 클릭하여 표시되는 셀의 선택을 취소합니다. 표시해야 하는 숨겨진 셀이 표시되는 워크시트 영역 외부에 있는 경우 스크롤 막대를 사용하여 해당 셀을 포함하는 숨겨진 행과 열이 표시될 때까지 문서를 통과합니다.
'엑셀 고수를 향해' 카테고리의 다른 글
| 엑셀 중복 값 찾아 제거하는 방법 (0) | 2023.07.28 |
|---|---|
| 엑셀 리본 메뉴는 무엇인가 핸들링 방법과 메뉴 관리하기 (0) | 2023.07.28 |
| 엑셀 동일한 수식 다시 쓰기 방지하는 방법 (0) | 2023.07.27 |
| 엑셀 수식 자동 합계 계산과 간단 수식에 대한 예제 풀어보기 (0) | 2023.07.27 |
| 엑셀 행 및 열 순차적 날짜 목록 만들기 (0) | 2023.07.27 |



