엑셀 수식 자동 계산과 간단한 수식에 대한 자세한 정보공유
모든 수식 항목은 등호 (=)로 시작 합니다. 간단한 수식의 경우 등호 (=)를 입력 하 고 더하기 기호 (+), 뺄 빼기 기호 (-), 괄호를 사용 하는 별표 (*), 나눗셈 하는 슬래시 (/) 등의 숫자 값이 앞에와 야 합니다. 그런 다음 enter 키를 누르면 수식의 결과가 자동으로 계산 되어 표시 됩니다.
예를 들어 셀 C5에 =12.99+16.99를 입력하고 ENTER 키를 누르면 Excel에서 결과를 계산하여 해당 셀에 29.98을 표시합니다.
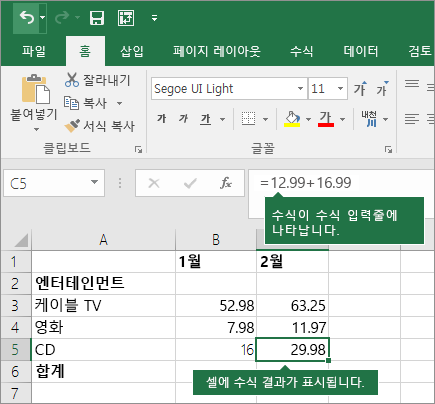
간단한 수식 예제
셀에 입력한 수식은 수식 입력줄에 계속 표시되므로 해당 셀을 선택할 때마다 확인할 수 있습니다.
중요: SUM 함수는 있지만 빼기 함수는 없습니다. 대신 수식에 빼기 (-) 연산자를 사용 합니다. 예를 들어 = 8-3 + 2-4 + 12입니다. 또는 빼기 기호를 사용 하 여 숫자를 SUM 함수의 음수 값으로 변환할 수 있습니다. 예를 들어 = SUM (12, 5,-3, 8,-4) 수식은 SUM 함수를 사용 하 여 12, 5, 빼기 3, 8을 더하고, 4를 그 순서 대로 뺍니다.
자동 합계 사용
워크시트에 SUM 수식을 추가하는 가장 쉬운 방법은 자동 합계를 사용하는 것입니다. 합계를 계산하려는 범위의 바로 위 또는 아래에 있는 빈 셀을 선택하고 리본의 홈 또는 수식 탭에서 자동 합계 > 합계를 클릭합니다. 자동 합계는 합계를 계산할 범위를 자동으로 감지하고 그에 맞게 수식을 작성합니다. 사용자가 합계를 계산해야 하는 범위의 왼쪽 또는 오른쪽에 있는 셀을 선택하면 자동 합계가 가로로 작동합니다.
참고: 연속되지 않은 범위에서는 자동 합계가 작동하지 않습니다.
자동 합계 마법사를 사용하여 합계 수식을 자동으로 만들 수 있습니다. 범위의 위/아래 또는 왼쪽/오른쪽 중에 합산할 범위를 선택하고 리본에서 수식 탭으로 이동한 다음, 자동 합계 및 SUM을 선택합니다.
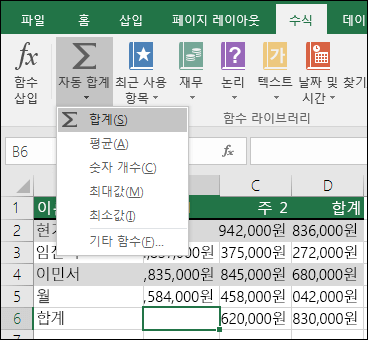
세로로 자동 합계 계산
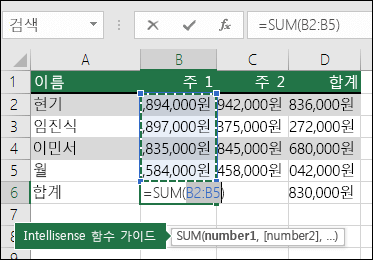
B6 셀은 자동 합계 Sum 수식을 보여 줍니다. =SUM(B2:B5)
위의 그림에서 자동 합계 기능은 셀 B2:B5를 합계 범위로 자동 감지합니다. 이제 ENTER 키를 눌러 확인만 하면 됩니다. 셀을 더 추가/제외해야 할 경우, Shift 키를 누른 채로 > 원하는 셀들을 선택할 때까지 화살표 키로 선택합니다. 그런 다음 작업을 완료하려면 Enter 키를 누릅니다.
Intellisense 함수 가이드: SUM (number1, [number2], ...) 함수 아래에 있는 부동 태그는 Intellisense 가이드입니다. SUM 또는 함수 이름을 클릭 하면 해당 함수에 대 한 도움말 항목에 대 한 파랑 하이퍼링크가 o로 변경 됩니다. 개별 함수 요소를 클릭 하면 수식의 대표 부분이 강조 표시 됩니다. 이 경우이 수식에는 숫자 참조가 하나 밖에 없기 때문에 B2: B5만 강조 표시 됩니다. 모든 함수에 대 한 Intellisense 태그가 표시 됩니다.
가로로 자동 합계 계산
D2 셀은 자동 합계 Sum 수식을 보여 줍니다. =SUM(B2:C2)
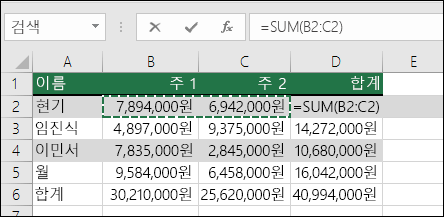
SUM 함수에 대해 자세히 알아보세요.
'엑셀 고수를 향해' 카테고리의 다른 글
| 엑셀 워크시트 숨겨진 셀 찾기 방법 (0) | 2023.07.28 |
|---|---|
| 엑셀 동일한 수식 다시 쓰기 방지하는 방법 (0) | 2023.07.27 |
| 엑셀 행 및 열 순차적 날짜 목록 만들기 (0) | 2023.07.27 |
| 엑셀 워크시트 숨기기 표시하기 하는 방법 (0) | 2023.07.27 |
| 엑셀 행 열 고유 값 필터링 또는 중복 값 제거 방법 (0) | 2023.07.26 |



