엑셀 워크시트에서 숨기기 및 숨기기 언헤이드 방법.
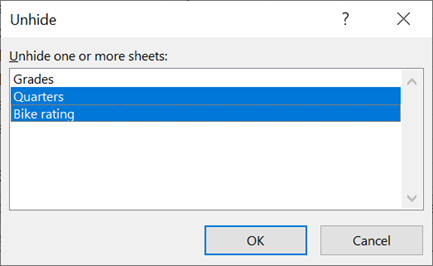
숨겨진 워크시트의 데이터는 표시되지 않지만 다른 워크시트 및 통합 문서에서 참조할 수 있으며, 필요한 경우 숨겨진 워크시트의 숨김을 쉽게 언헤이드할 수 있습니다.
숨길 시트 탭 또는 시트를 숨기려면 표시되는 시트를 마우스 오른쪽 단추로 클릭합니다.
표시되는 메뉴에서 다음 중 하나를 실행합니다.
시트를 숨기기 위해 숨기기 를 선택합니다.
숨겨진 시트를 숨기지 않는 경우 나타나는 숨김 표시 안 김 대화 상자에서 선택한 다음 확인 을 선택합니다.
참고 사항:
여러 시트를 선택하려면 다음 중 하나를 선택합니다.
CTRL을 누르고 있는 다음 항목을 클릭하여 선택합니다.
SHIFT를 누르고 위쪽 및 아래쪽 화살표 키를 사용하여 선택을 조정합니다.
워크시트 숨기기 또는 숨기기 언헤이드
참고: 이 문서의 스크린샷은 Excel이 문서의 스크린샷은 Excel 2016에서 가져온 것입니다. 2016에서 가져온 것입니다. 다른 버전을 사용하는 경우 보기가 약간 다를 수 있지만, 달리 언급하지 않은 한 기능은 같습니다.
- 숨길 워크시트를 선택합니다.선택 영역방법
단일 시트 시트 탭을 클릭합니다.
원하는 탭이 표시되지 않는 경우 시트 탭 왼쪽의 스크롤 단추를 클릭하여 탭을 표시한 다음 탭을 클릭합니다.두 개 이상의 인접한 시트 첫 번째 시트에 대한 탭을 클릭합니다. 그런 다음, 선택하려는 마지막 시트에 대한 탭을 클릭하는 동안 Shift를 억지로 니다. 두 개 이상의 인접하지 않은 시트 첫 번째 시트에 대한 탭을 클릭합니다. 그런 다음 선택할 다른 시트의 탭을 클릭하는 동안 Ctrl을 억지로 니다. 통합 문서의 모든 시트 시트 탭을 마우스 오른쪽 단추로 클릭한 다음 의 모든 시트 선택을 바로 가기 메뉴. 팁: 여러 워크시트를 선택하면 워크시트 위쪽의 제목 표시줄에 [그룹]이 표시됩니다. 통합 문서에서 여러 워크시트 선택을 취소하려면 선택되지 않은 워크시트 중 아무 워크시트나 클릭합니다. 선택되지 않은 시트가 보이지 않는 경우 선택한 시트의 탭을 마우스 오른쪽 단추로 클릭한 다음 바로 가기 메뉴에서 시트 선택을 클릭합니다.
- 워크시트 선택 방법
- 홈 탭의 셀 그룹에서 시트 숨기기 > 숨기기 > 표시 > & 숨기기 > 클릭합니다.
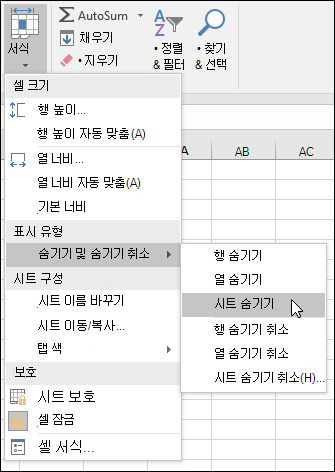
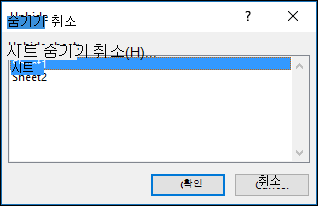
통합 문서 창 숨기기 또는 숨기기 언행
- 보기 탭의창 그룹에서 숨기기 또는 숨기기 를 클릭합니다.
- Mac에서 리본 메뉴 위의 파일 메뉴의 창 메뉴 아래에 있습니다.
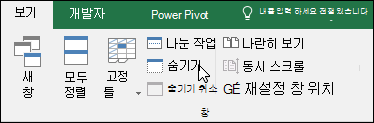
참고 사항:
- 통합 문서의 은신을 언hide로 표시하지 않는 대화 상자의 목록에서 선택합니다.
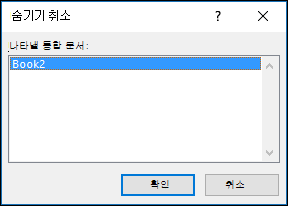
- Unhide를 사용할 수 없는 경우 통합 문서에 숨겨진 통합 문서 창이 포함되지 않습니다.
- 이 기능을 종료하면 Excel 통합 문서 창에 변경 내용을 저장할지 묻는 묻는 질문이 표시됩니다. 통합 문서 창을 왼쪽과 동일하게(숨기거나 숨기지 않은) 다음에 통합 문서 열 때와 동일하게 하려는 경우 예를 클릭합니다.
작업 표시줄에서 통합 문서 창 숨기기 Windows 표시
Excel 2013에서는 각 통합 문서가 자체 창에서 열리는 Single Document Interface를도입했습니다.
- 파일 > 옵션을 클릭합니다.
- Excel 2007의 경우 Microsoft Office 단추
 를 클릭한 Excel 옵션을 클릭합니다.
를 클릭한 Excel 옵션을 클릭합니다. - 그런 다음, 고급 > 표시 > 선택 취소를 클릭하거나 작업 표시줄의 모든 창 표시 확인란을 선택합니다.
'엑셀 고수를 향해' 카테고리의 다른 글
| 엑셀 수식 자동 합계 계산과 간단 수식에 대한 예제 풀어보기 (0) | 2023.07.27 |
|---|---|
| 엑셀 행 및 열 순차적 날짜 목록 만들기 (0) | 2023.07.27 |
| 엑셀 행 열 고유 값 필터링 또는 중복 값 제거 방법 (0) | 2023.07.26 |
| 엑셀 워크시트 셀에 수동으로 데이터 입력하기 (0) | 2023.07.26 |
| 엑셀 사용자 지정 목록 만들기 또는 삭제 데이터 정렬 및 채우기에 활용 (0) | 2023.07.26 |



