엑셀 사용자 지정 목록 만들기와 삭제 그리고 데이터 정렬 및 채우기에 활용에 대해 알아보겠습니다.
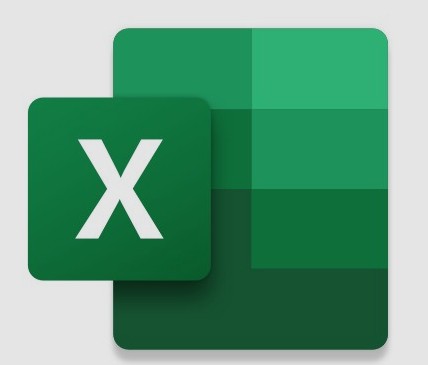
두 가지 방법으로 사용자 지정 목록을 만들 수 있습니다. 사용자 지정 목록이 짧은 경우 팝업 창에서 직접 값을 입력할 수 있습니다. 사용자 지정 목록이 긴 경우 셀 범위에서 가져올 수 있습니다.
직접 값 입력
값을 입력하여 사용자 지정 목록을 만들려면 다음 단계를 따르세요.
Excel 2010 이상의 경우 파일 > 옵션 > 고급 > 일반 > 사용자 지정 목록 편집을 클릭합니다.
Excel 2007의 경우 Microsoft Office 단추 Office 단추 이미지 > Excel 옵션 > 기본 설정 > Excel에서 가장 많이 사용하는 옵션 > 사용자 지정 목록 편집을 클릭합니다.
사용자 지정 목록 상자에서 새 목록을 클릭하고 목록 항목 상자에 첫 번째 항목부터 시작하여 항목을 입력합니다.
각 항목 뒤에 Enter 키를 누릅니다.
목록이 완성되면 추가를 클릭합니다.
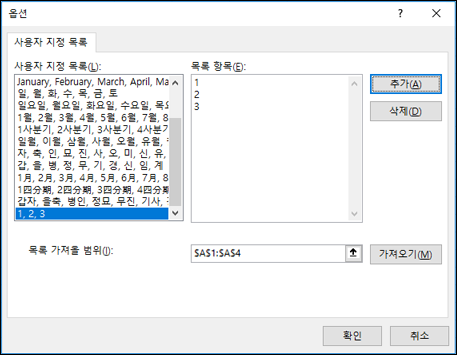
사용자 지정 목록 편집 대화 상자에서 사용자 지정 목록 항목을 입력하고 추가를 눌러 사용자 지정 목록 항목을 수동으로 추가합니다.
선택한 목록의 항목이 사용자 지정 목록 패널에 표시됩니다.
확인을 두 번 클릭합니다.
셀 범위에서 사용자 지정 목록 만들기
단계
셀 범위에 정렬 또는 채우기 기준으로 사용할 값을 원하는 순서에 따라 차례로 입력합니다. 방금 입력한 셀 범위를 선택하고 사용자 지정 목록 편집 팝업 창을 표시하기 위한 이전 지침을 따릅니다.
사용자 지정 목록 팝업 창에서 선택한 항목 목록의 셀 참조가 목록 가져올 범위 필드에 표시되는지 확인하고 가져오기를 클릭합니다.
선택한 목록의 항목이 사용자 지정 목록 패널에 표시됩니다.
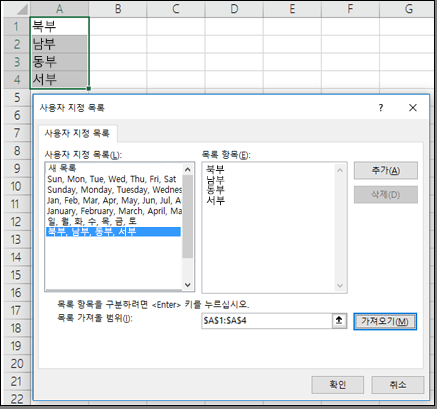
파일 > 옵션 > 고급 > 일반 > 사용자 지정 목록 편집의 사용자 지정 목록 대화 상자입니다. Excel 2007의 경우 Office 단추 > Excel 옵션 > Excel에서 가장 많이 사용하는 옵션 > 사용자 지정 목록 편집을 클릭합니다.
확인을 두 번 클릭합니다.
참고: 값(예: 텍스트, 숫자, 날짜 또는 시간)에 따른 사용자 지정 목록만 만들 수 있습니다. 셀 색, 글꼴 색 또는 아이콘과 같은 서식의 사용자 지정 목록은 만들 수 없습니다.
'엑셀 고수를 향해' 카테고리의 다른 글
| 엑셀 행 열 고유 값 필터링 또는 중복 값 제거 방법 (0) | 2023.07.26 |
|---|---|
| 엑셀 워크시트 셀에 수동으로 데이터 입력하기 (0) | 2023.07.26 |
| 엑셀 중복 값 찾아 제거하기 EXCEL 함수 활용 (0) | 2023.07.26 |
| EXCEL 함수 필수사용 정리 자주 사용하는 엑셀 함수 TOP 13 (0) | 2023.07.25 |
| Excel 함수 총정리 사전순 엑셀 고수용 (스압주의) (0) | 2023.07.25 |



