
엑셀 문서를 작업하다 보면, 여러 개의 창을 생성하여 비교하거나 검토하는데요.
오늘의 포스팅은 엑셀 창 두개 이상 또는 엑셀 문서 나란히 보는 방법에 대해 알아보겠습니다.
엑셀 2016 버전부터는 별도의 설정 없이 각각의 별도의 화면으로 파일이 열리도록 설정되어 있지만 이전 버전의 경우는 하나의 창으로 문서들이 열리면서 불편함이 많은데요. 컴퓨터 화면에 엑셀 창 여러 개를 띄어 놓고 비교 분석한다면, 업무의 효율성이 높아질 거라 생각됩니다.
포스팅 목차
1. 문서 두개 이상 보기
2. 문서 나란히 보기
문서 두개 이상 보기
2016 이전 엑셀 버전을 경우, 첫 번째로 마우스로 실행하는 방법입니다. 엑셀 프로그램을 실행시켜 문서의 창이 만들어진 상태에서 작업 표시줄의 엑셀 프로그램에 마우스 커서를 놔두고 마우스 오른쪽 버튼을 눌러, Excel 프로그램 아이콘을 선택합니다. 3초 뒤에 새로운 창(새로운 시트)이 생성됩니다.
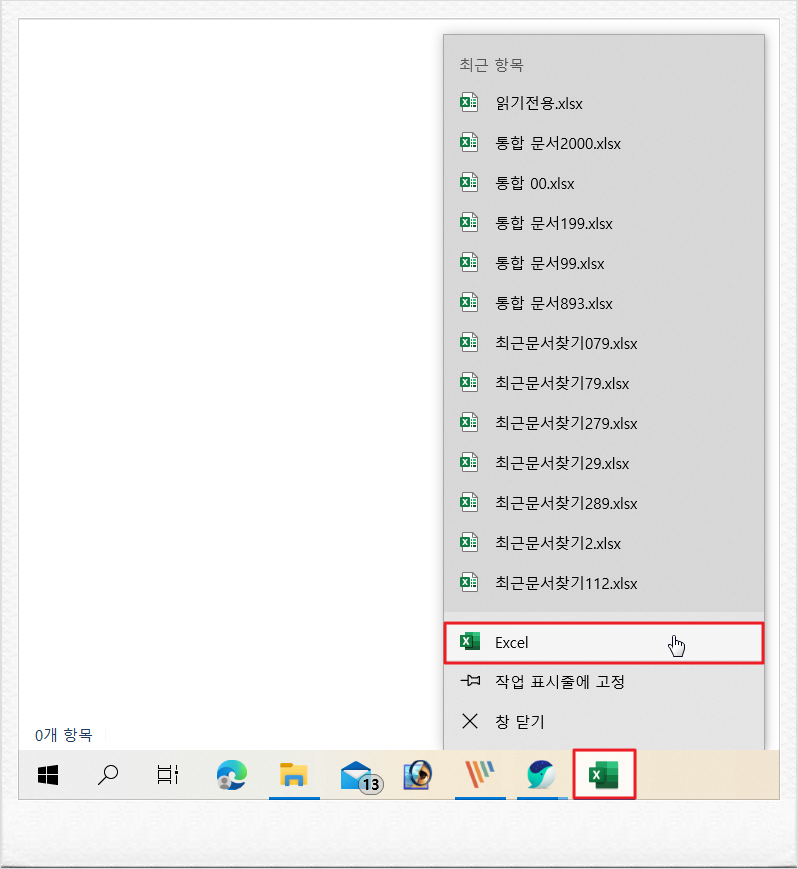
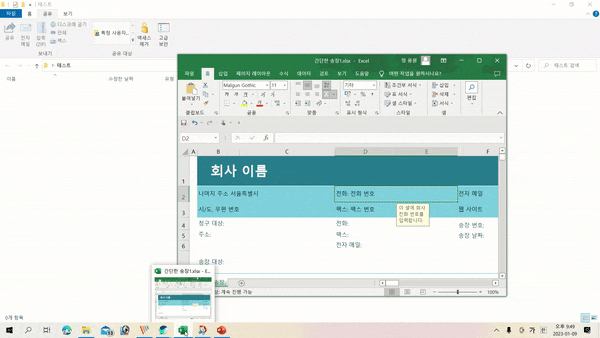
두 번째는 실행된 엑셀 프로그램의 작업표시줄 아이콘을 Shift를 누르고 클릭하는 방법입니다. Shift를 누르고 엑셀 프로그램을 클릭하면 3초 뒤에 새로운 창(새로운 시트)이 생성됩니다.
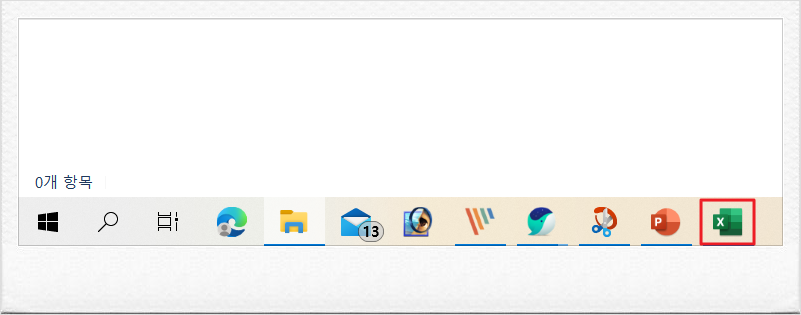
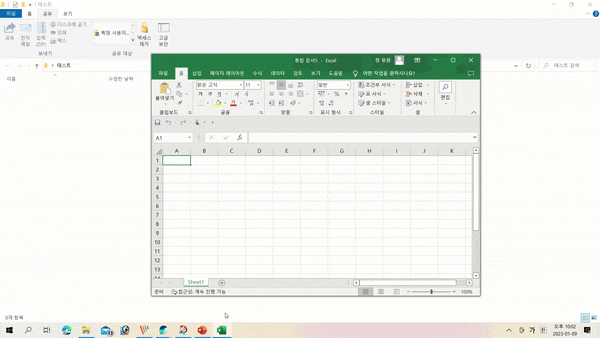
세 번째는 실행 창에서 열기입니다. 윈도우 키를 눌러, 검색창에 실행을 입력합니다. 실행 창 열기 단축키는 윈도우키 + R 키입니다.
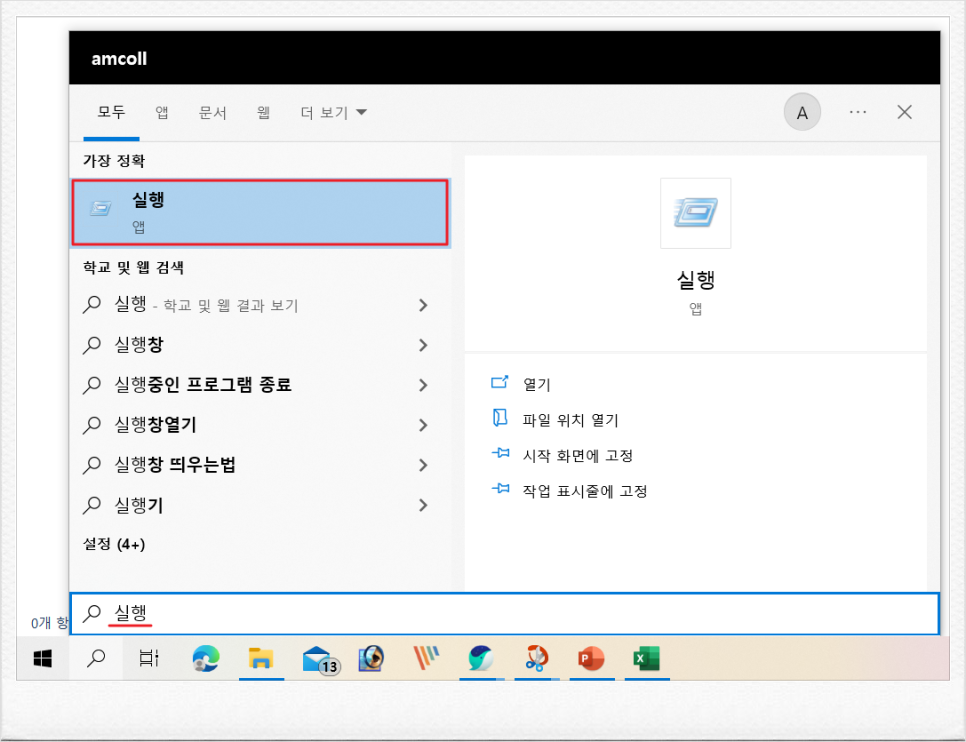
실행 화면이 나오는데요. EXCEL /X를 입력하여 엔터를 누르시면 프로그램의 새로운 창이 생성됩니다. 참고로 소문자 입력도 상관없습니다. excel 입력 후 한 칸 띄고 /x를 입력하여야 합니다.


네 번째로는 레지스트리 키값을 편집하는 것인데요. 엑셀의 레지스티를 수정해서 자동으로 창이 분리되어서 나타나게 하는 방법입니다. 위의 세 가지 방법에 비해 복잡하고 잘못 입력하였을 때 에러가 나오기 때문에 레지스트리의 방법은 추천드리지 않겠습니다.
엑셀 2016 버전부터는 별도의 설정 없이 각각의 별도의 화면으로 파일이 열리도록 설정되어 있습니다. 이외에 작업 도중에 홈에서 새로 만들기도 가능하고, [보기] 탭에서도 새 창으로 동시에 여러 곳에서 작업할 수 있도록 문서를 다른 창에서 열기가 가능합니다. 이렇게 새 창에서 기존 문서를 불러오기 하셔서 사용하시면 됩니다.

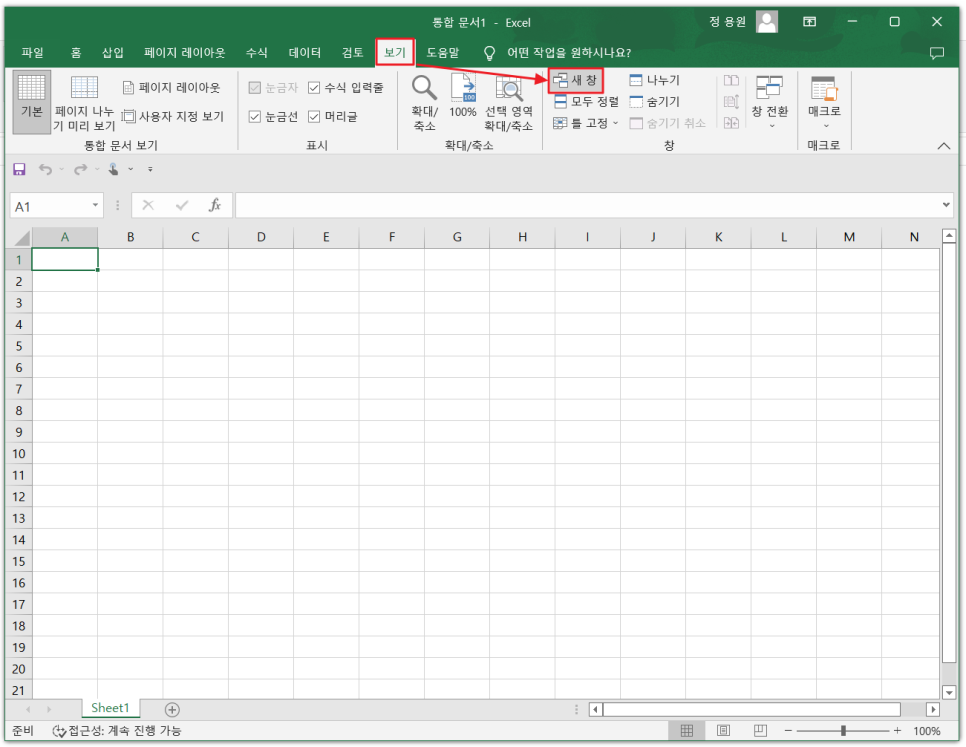
문서 나란히 보기
A 시트와 B 시트를 비교 검증해야 할 경우가 생기는데요. 이럴 때 유용하게 사용할 수 있는 기능이 바로 문서 나란히 보기입니다. 아래의 엑셀 두 문서를 실행시켜 나란히 보기를 해보겠습니다.

엑셀 나란히 보기는 기능은 문서가 한 개만 있으면 활성화가 되지 않기 때문에 아래와 같이 각각의 문서를 실행시킵니다. 참고로 왼쪽의 문서 제목은 간단한 송장 1. 오른쪽 문서 제목은 간단한 송장 2입니다.

첫 번째 문서를 선택하여, [보기] 탭에서 우측의 나란히 보기를 클릭합니다.
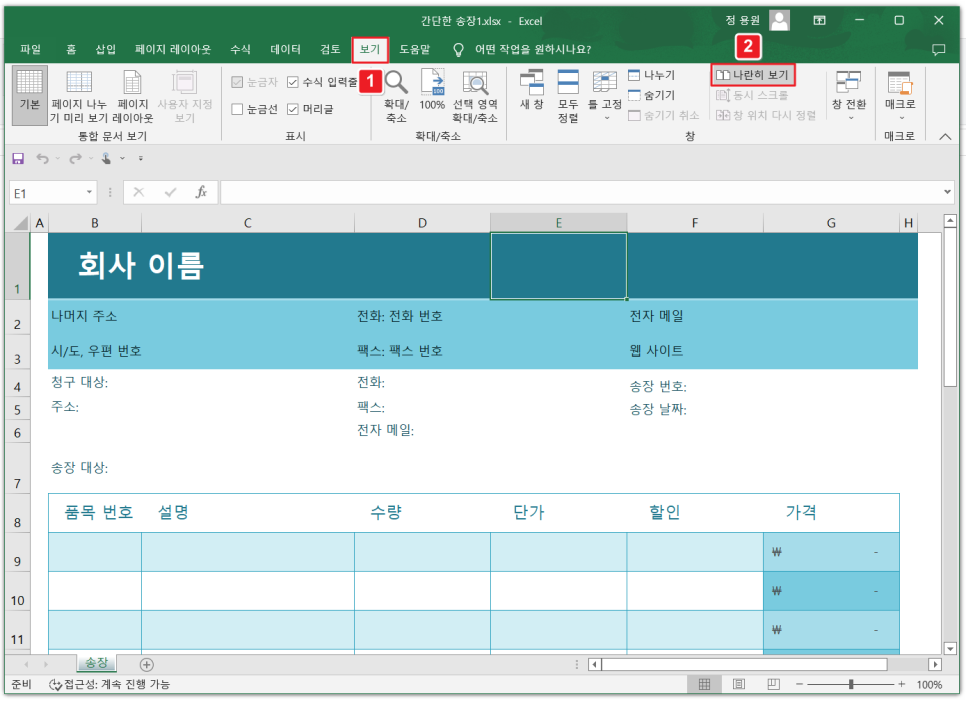
아래와 같이 나란히 보기가 선택되면, 동시 스크롤 기능이 적용되어 첫 번째 문서를 이동하면 두 번째 문서도 똑같이 스크롤 되어 적용됩니다. 동시 스크롤을 불편하면, 동시 스크롤을 클릭하여 해제하시면 됩니다.
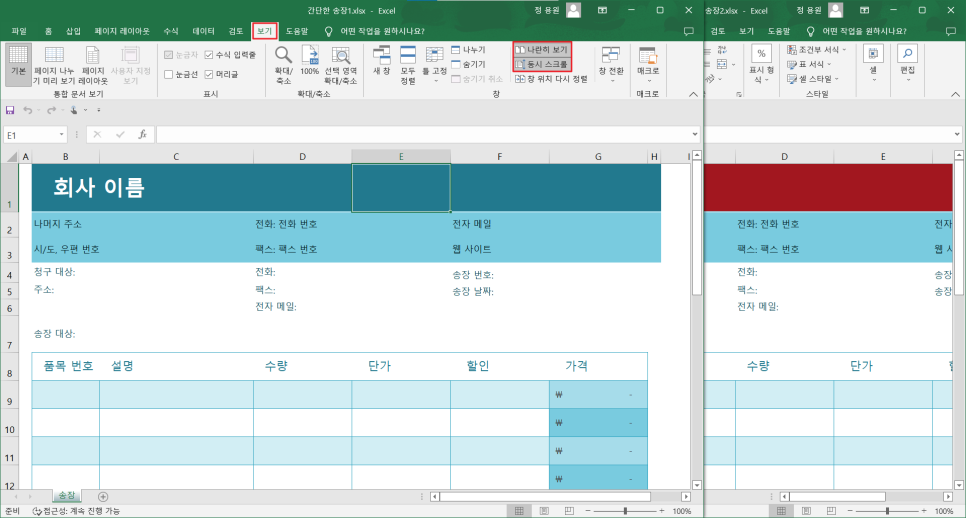
아래는 동시 스크롤 기능이 적용된 예시(Gif 파일)입니다. 중간중간 문서 수정도 가능하고 두 문서를 비교 검증할 때 유용하게 사용할 수 있습니다. 구체적인 내용은 아래의 녹화 영상을 참고하시면 됩니다.
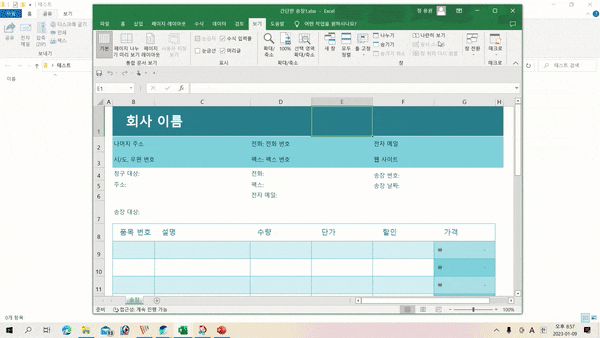
참고로 아래의 [보기] 탭에서 모두 정렬 아이콘을 선택하면, 창 정렬이 나오는데요. 현재는 세로 정렬이 되어 있는데요. 가로를 선택하고 확인 버튼을 누릅니다.

아래와 같이 창 정렬이 가로로 적용되기도 합니다.

'엑셀 고수를 향해' 카테고리의 다른 글
| 엑셀 함수 단축키 꿀팁 직장인을 위한 엑셀단축키 정보 정리 (0) | 2023.01.31 |
|---|---|
| 엑셀 활용 소수점 버림 / 반올림 방법 / ROUND 함수 사용법 (1) | 2023.01.27 |
| 엑셀 분수 입력 표시 방법 (서식, 수식 활용) MS오피스 (0) | 2023.01.25 |
| 엑셀 데이터 통합 - 표 여러 개 합치기 방법은? (1) | 2023.01.25 |
| 엑셀 조건부 서식 - 셀 강조 규칙으로 색 채우기 (MS오피스 업무 활용) (0) | 2023.01.25 |



