
엑셀을 사용하다보면 아주 자주 실수하게 되는 부분이 있습니다. 바로 텍스트 - 숫자 간의 표현으로 인한 오류들이 대표적이겠고요. 조금 더 나눠보면 수를 또 어떻게 표현할 것이냐에서 번거롭게 세팅해줘야되는 경우가 생기죠.
우리가 일상에서 기록하는 것처럼 3/4 라고 적으면 바로 나와줘야 되는데 막상 해보시면 분수가 아니라 웬 날짜가 튀어나오는 걸 알 수 있습니다. 어떻게 해당 엑셀 셀을 표현할 것인지에 대한 문제인데요. 바꿔주는 게 전혀 어렵지 않으므로 간단히 알아보도록 하겠습니다.
엑셀 분수 입력 방법 첫번째 - 어퍼스트로피 사용
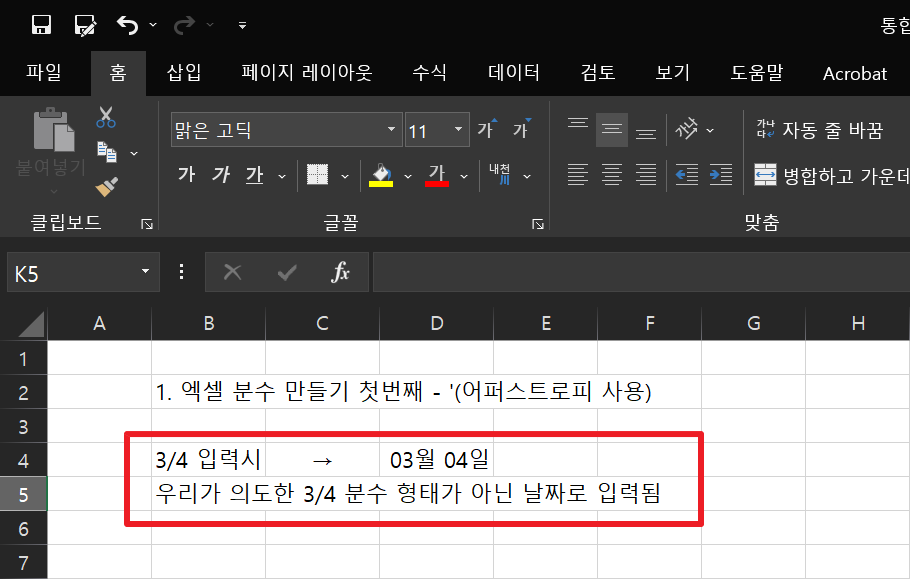
엑셀에서 분수를 입력해보려고 시도해보신 분이라면 아시겠지만, 3/4이라고 입력하면 분수가 아니라 날짜로 표시 형식을 바꿔서 나타내버립니다.
이때 사용해야 하는 첫번째 도구는 바로 어퍼스트로피입니다. 우리가 어떤 문장에서 생각을 인용할 때 쓰는 문장 부호죠.
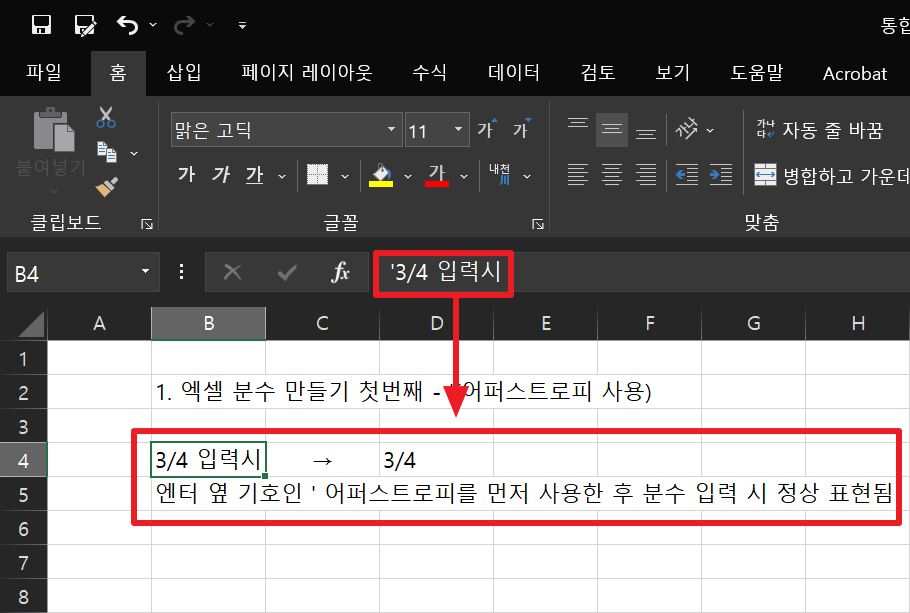
이게 엑셀에서는 어떤 숫자를 문자처럼 취급하도록 만들어주는데요. 우리가 3/4라고 입력하면 그냥 분수로 입력해주면 될 것 같지만, 컴퓨터 입장에서는 저게 분수인지/아니면 날짜인지 아직 명확하지 않은 상태여서 우리가 의도한 수 표현으로 나타내주지 않습니다. 엑셀 기본 설정 기준으로는 통상적으로 날짜로 표현해주는 것 같더군요.
어떤 셀을 누르고 분수를 입력하기 전에 엔터 옆의 어퍼스트로피만 입력해줘보세요. 그러면 우리가 의도한대로 분수 모양이 제대로 갖춰져서 표현되는 걸 알 수 있습니다.
두번째 엑셀 분수 입력 방법 - 셀 서식 변경(1)
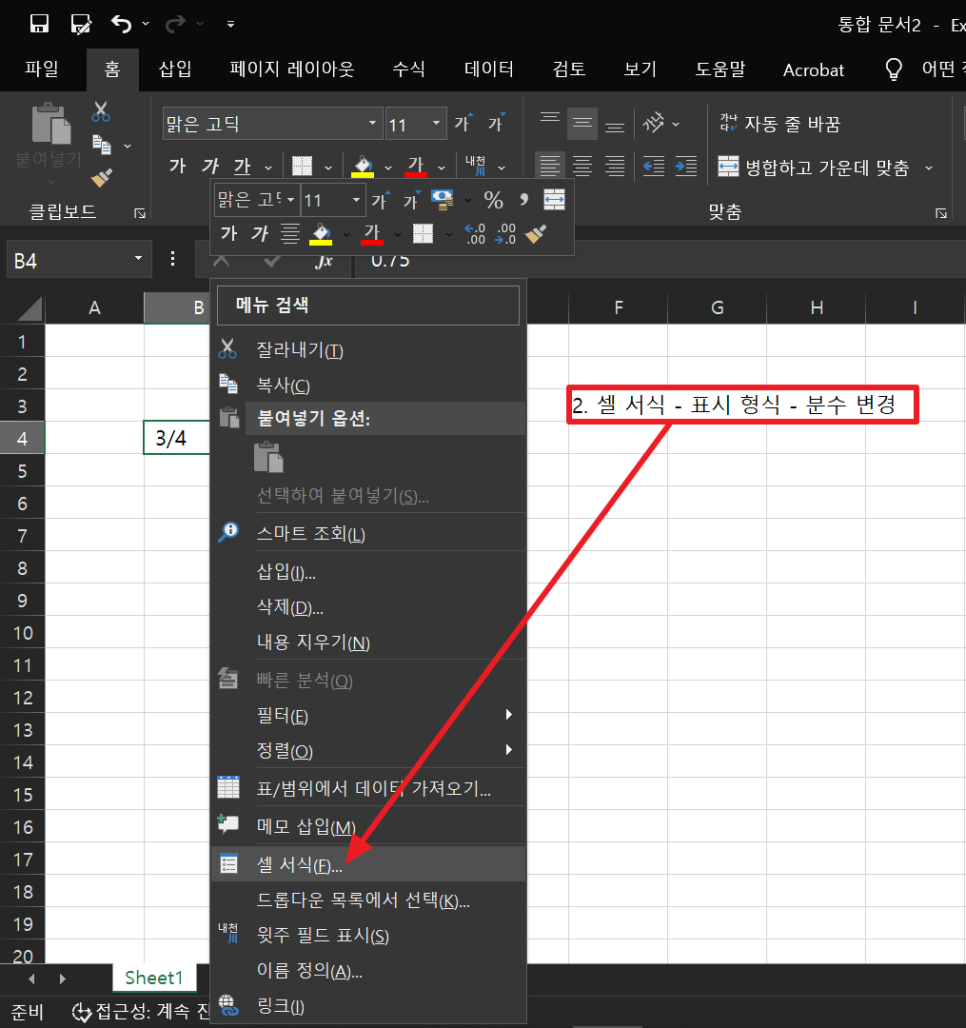
어퍼스트로피 부호를 사용해서 텍스트화 시키는 것이 아니라 정상적인 숫자로 가져가고 싶다면, 셀의 표시 형식을 변경해주시면 됩니다.
분수를 표현하고자 하는 셀에서 마우스 우측 클릭으로 셀 서식 항목으로 진입해주세요.

그러면 표시 형식과 범주에서 다양한 설정을 할 수 있는데, 우리가 원하는 엑셀 분수 표현이니까 분수를 선택하고 어떤 식으로 표시되길 원하는지 분모와 분자에 따라서 선택해주시면 되겠습니다.
사실 일반인 기준으로는 분모가 2-3자리 갈 일은 별로 없기 때문에 아마 가장 위의 설정을 사용하게 되지 않을까 싶어요.
3. 셀 서식 변경(2) 다른 방법!
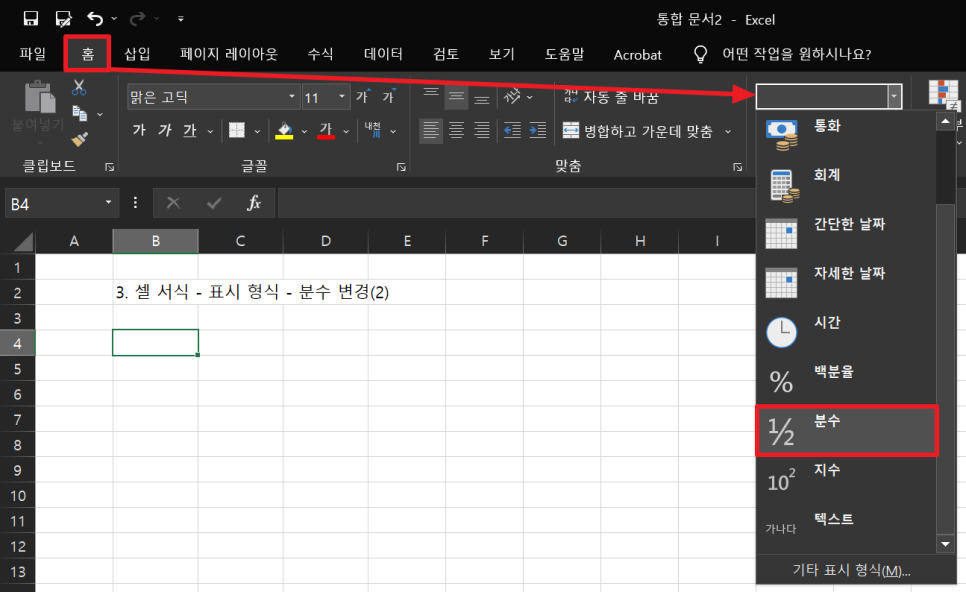
셀 서식 - 표시 형식 - 분수로의 변경은 매번 마우스 우측 클릭으로만 진입해야되는 건 아니고요. 보다 간단한 방법이 있습니다. 내가 분수를 표현할 셀의 위치를 정했다면, 상단의 홈 탭 - 표시 형식 - 분수로 변경해주시고 분수를 입력해주시면 되겠습니다. 보다 빠르게 접근하고 변경할 수 있어서 디테일한 설정이 필요하지 않다면 더 빨리 수정할 수 있지요.
4. 삽입 - 기호 - 수식 입력 - 분수
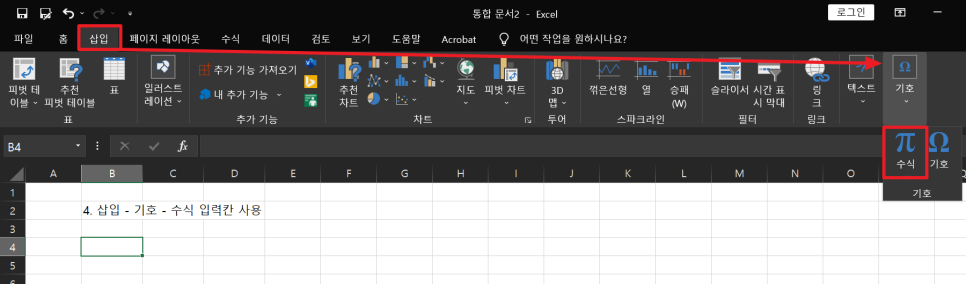
마지막 방법은 분수의 심미적 형태까지 결정할 수 있는 방법입니다. 상단의 삽입 탭을 누르면 가장 우측에 기호 항목이 보이실 텐데요. 거기서 수식을 누르시면 됩니다.
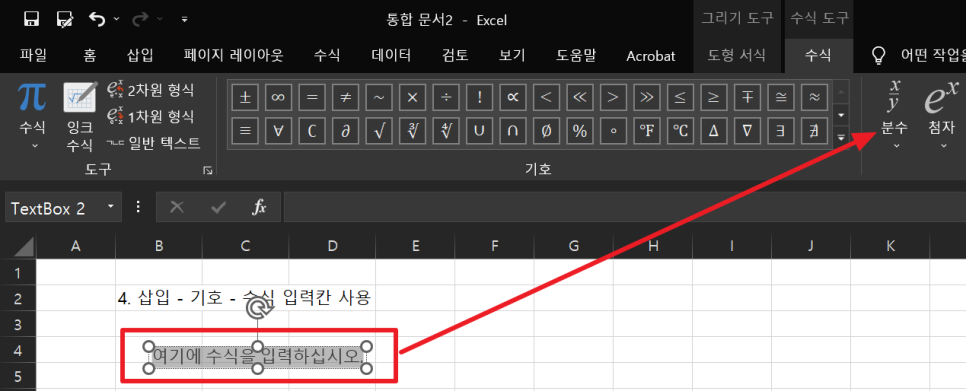
새로 생긴 수식 입력 칸을 누르게 되면 우측 상단 화살표 방향에 분수 입력이 활성화되는 걸 알 수 있어요. 느끼셨겠지만 이제 여기서 엑셀 분수 입력 표시가 가능합니다.
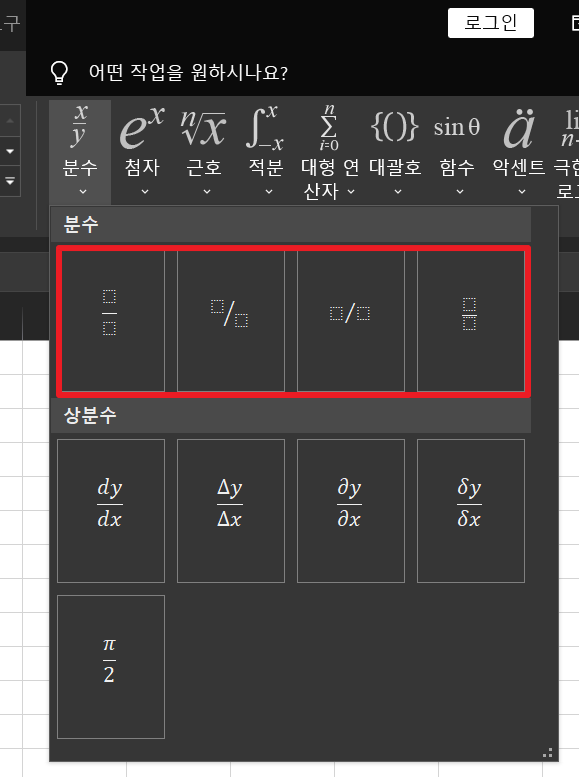
말씀드렸다시피, 분수의 형태를 보다 세부적으로 지정할 수 있는데요. 수직 형태 / 수평 형태도 가능하고, 분자 분모 거리도 디테일하게 세팅할 수 있습니다.
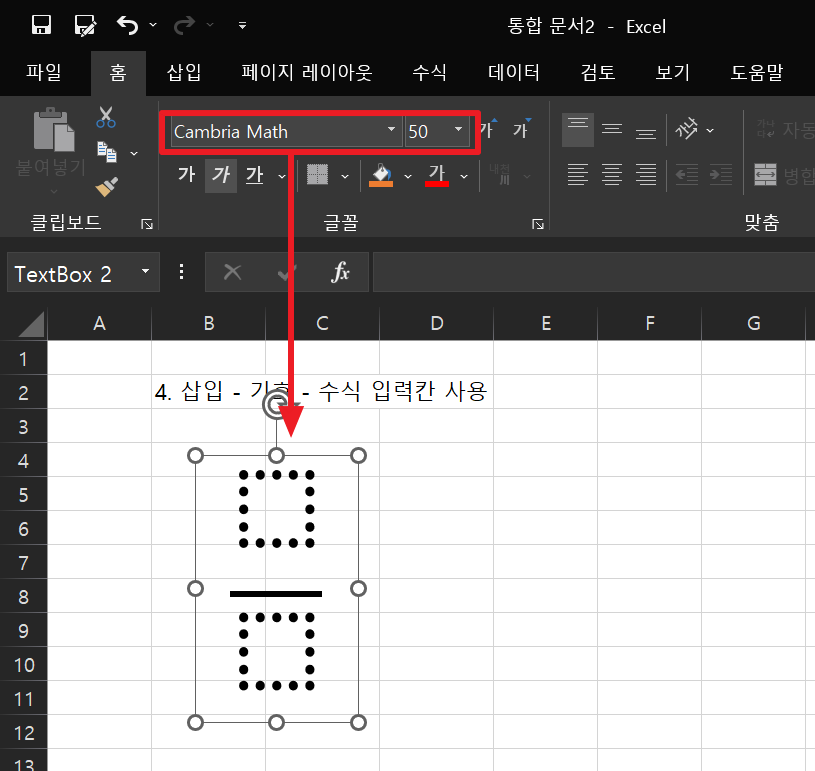
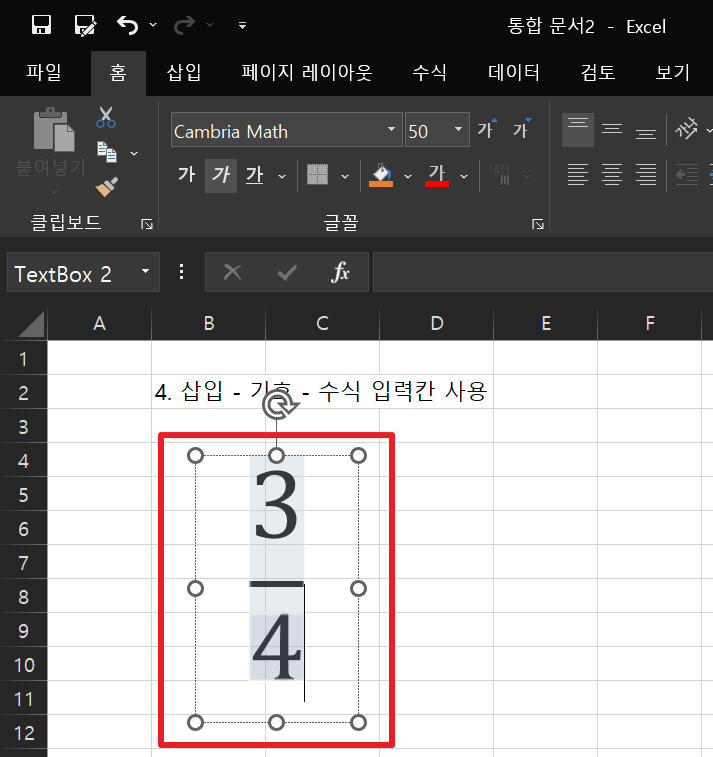
저는 가장 첫번째 항목을 눌러서 수직 형태의 분수를 엑셀로 표현해봤습니다. 점선으로 표기된 곳에 숫자만 넣어주면 되는데요. 초기 설정에서는 칸이 작으므로 미리 상단에서 글자 크기를 변경하고 입력하시는 걸 권장드립니다.
'엑셀 고수를 향해' 카테고리의 다른 글
| 엑셀 활용 소수점 버림 / 반올림 방법 / ROUND 함수 사용법 (1) | 2023.01.27 |
|---|---|
| 엑셀 창 두개 이상 보기 / 엑셀 문서 나란히 보는 방법 (0) | 2023.01.27 |
| 엑셀 데이터 통합 - 표 여러 개 합치기 방법은? (1) | 2023.01.25 |
| 엑셀 조건부 서식 - 셀 강조 규칙으로 색 채우기 (MS오피스 업무 활용) (0) | 2023.01.25 |
| 엑셀 틀고정 방법 총정리 행 열 셀 고정 오피스 사용법 (2) | 2023.01.24 |



