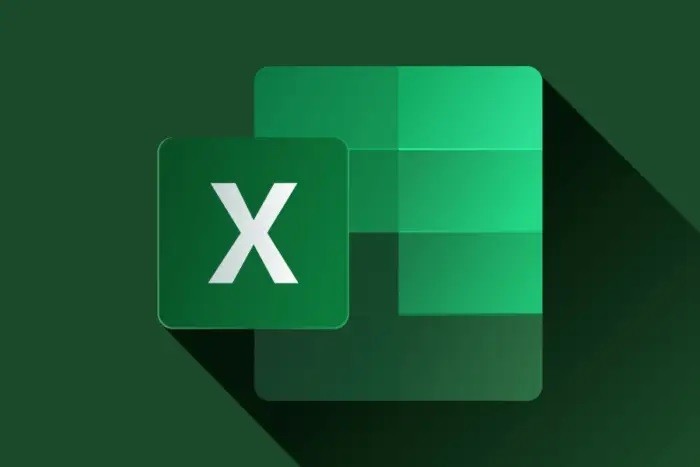
오늘은 Excel 프로그램 Copy 기능에 대해 알아보겠습니다.
problem
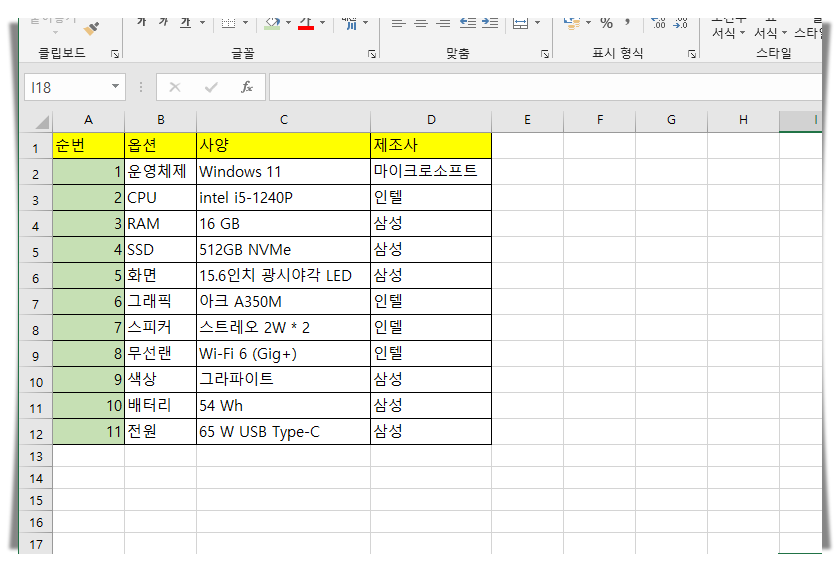
위와 같은 간단한 샘플 테이블을 다른 시트에 그대로 옮겨 보겠습니다.
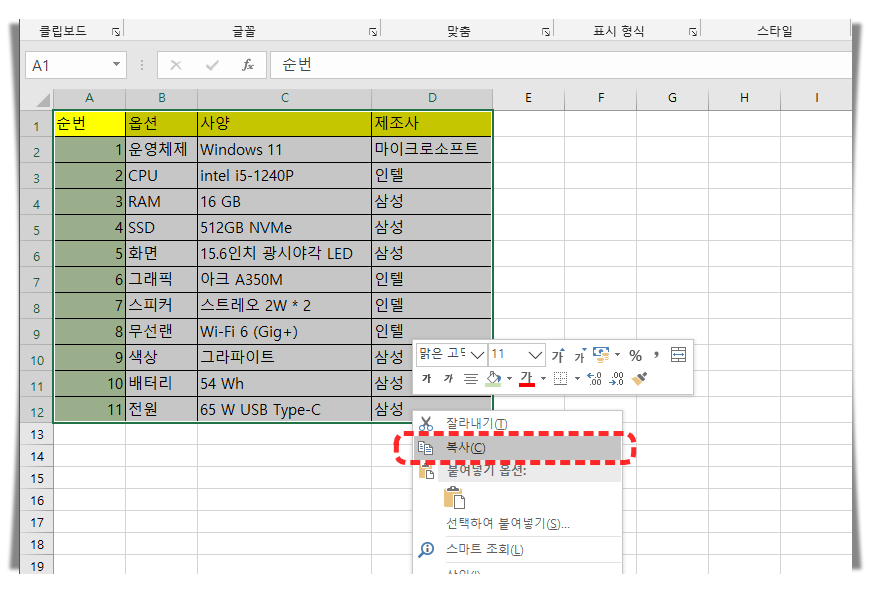
드래그로 영역 설정 후 마우스 우측 버튼을 눌러 [복사] 항목 선택 방법이 일반적이라 할 수 있겠죠.
아니면 간단하게 단축키 Ctrl + C로 하기도 합니다.
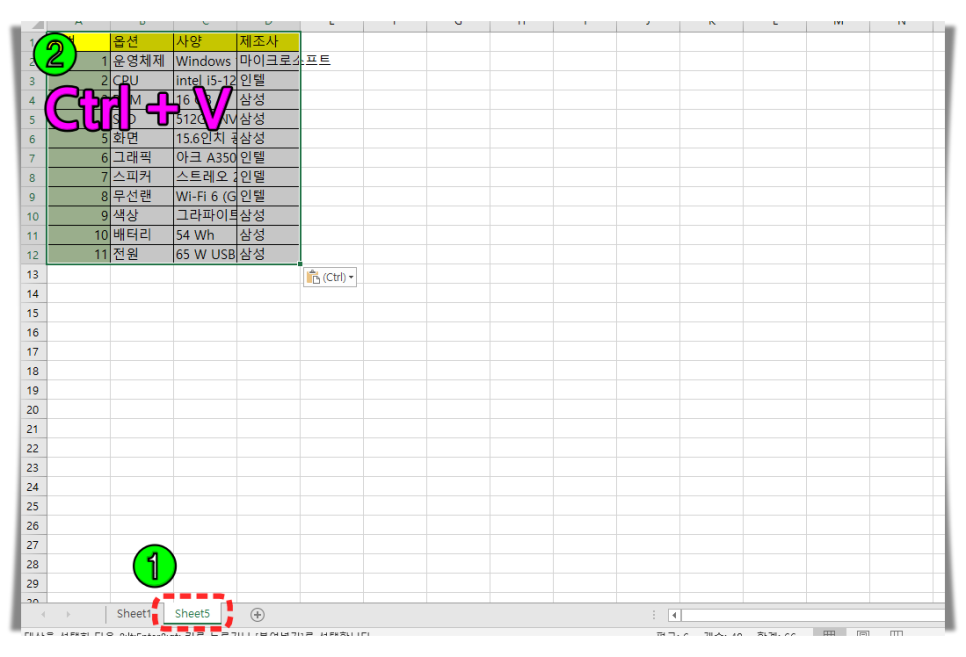
이 내용을 그대로 옆 시트로 옮겨 보겠는데요.
1) 하단 Sheet1 문구 우측 "+" 버튼을 눌러 새로운 시트 생성 후 2) 적당한 위치에서 단축키 Ctrl + V를 눌러 주면 되겠죠.
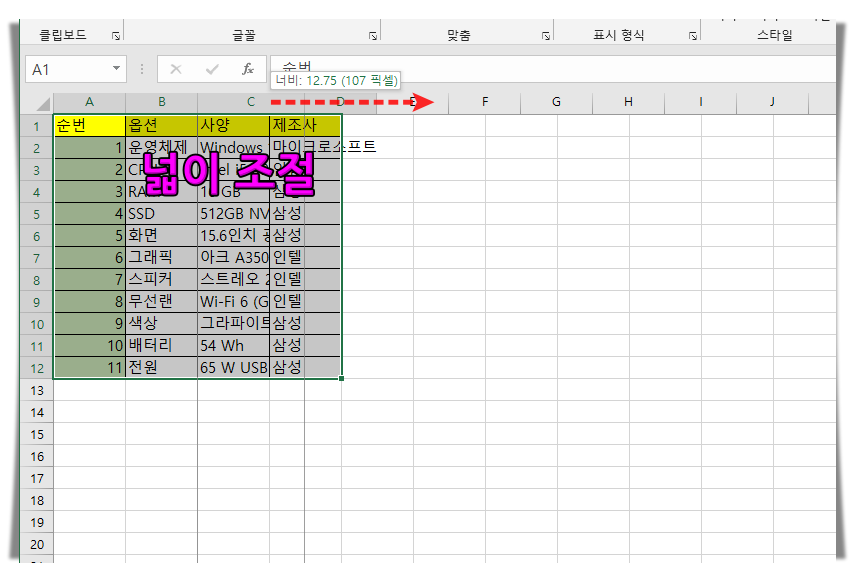
그런데 문제가 생겼네요.
테이블 배경색과 내용들을 그대로 가져온 것 같은데 셀 너비는 모두 같은 크기입니다.
몇 개 안 되는 열이라면 조절할 수 있겠지만 많은 경우에는 하나씩 조절해야 하니 매우 번거롭습니다.
solution
지금까지는 매번 위와 같은 방법으로 하셨다면 앞으로는 이렇게 안 하셔도 됩니다.
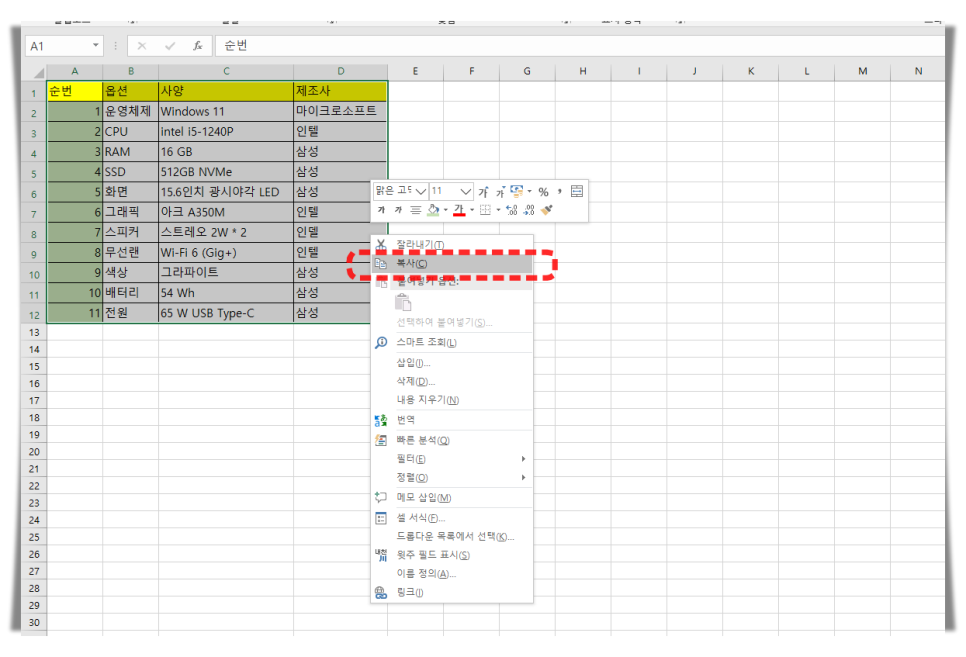
Copy 방법은 동일합니다. 영역 설정 후 마우스 우측 버튼을 눌러 [복사] 항목을 선택합니다.
물론 단축키 Ctrl + C로 하셔도 됩니다.
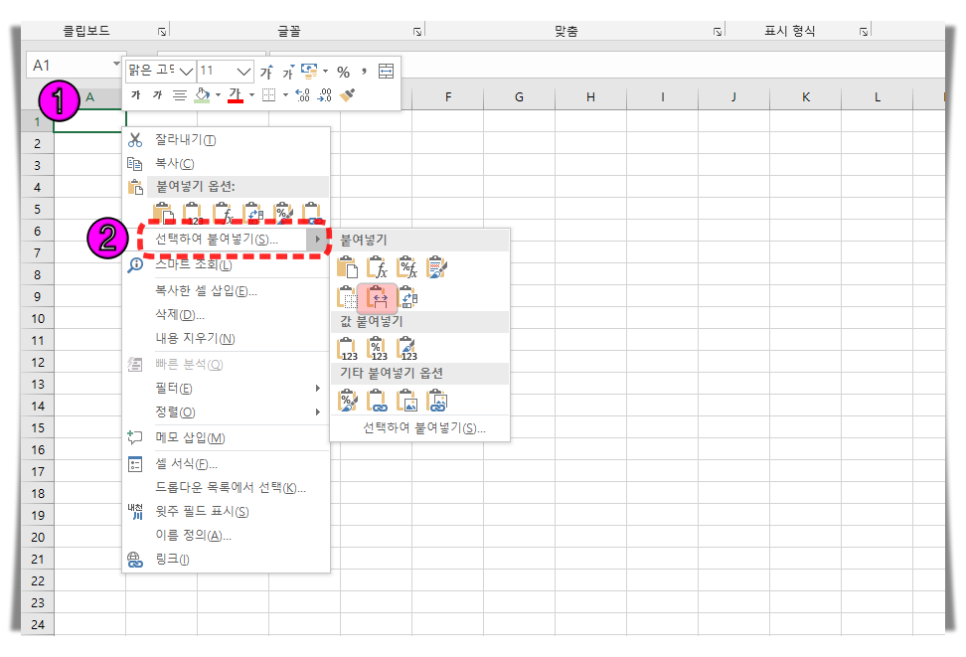
이제 빈 시트로 이동 후 다음과 같이 진행하면 되는데요.
1) 적당한 위치에서 마우스 우 클릭을 눌러 줍니다. 2) [선택하여 붙여 넣기] 문구로 마우스 커서를 가져가면 서브 항목들이 나타납니다.

여기서 2번째 줄 중간에 있는 [원본 열 너비 유지] 아이콘을 클릭해 주면 되는데요.
마우스 커서만 올려놓아도 자동으로 미리 보기가 실행되니 확인하면서 선택할 수 있습니다.
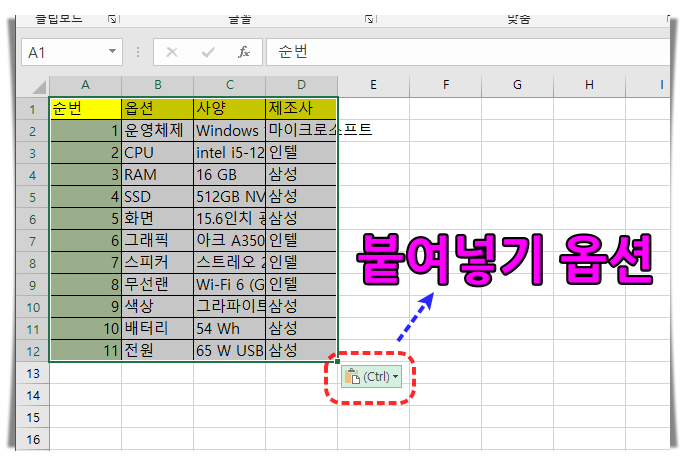
인간이다 보니 실수로 다른 옵션을 선택했거나 그냥 붙여넣기를 할 수도 있겠죠.
그렇다고 첨부터 다시 할 필요는 없습니다. 테이블 우측 아래 [붙여넣기 옵션]을 클릭해 주면 됩니다.
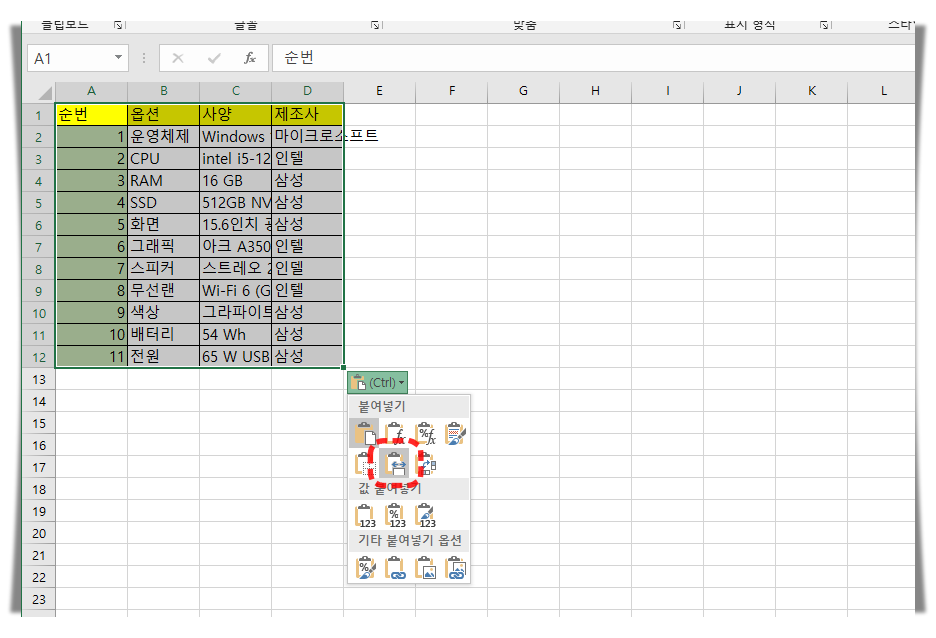
위에서 봤던 이미지 아이콘들을 볼 수 있는데요.
여기서 [원본 열 너비 유지] 옵션을 눌러 주면 됩니다. 미리 보기는 제공되지는 않지만 하나씩 눌러가며 확인할 수 있습니다.
'엑셀 고수를 향해' 카테고리의 다른 글
| 엑셀 셀 나누기 하는 방법과 텍스트 나누기 방법 (0) | 2023.02.06 |
|---|---|
| 엑셀 셀 구분선 삭제 방법 (눈금선 삭제까지) (0) | 2023.02.06 |
| 엑셀 차트 꿀팁 보조 축 만드는 방법 배우기 (0) | 2023.01.31 |
| 엑셀 함수 단축키 꿀팁 직장인을 위한 엑셀단축키 정보 정리 (0) | 2023.01.31 |
| 엑셀 활용 소수점 버림 / 반올림 방법 / ROUND 함수 사용법 (1) | 2023.01.27 |



