파일 - 옵션 - 고급 - '워크시트의 표시 옵션'에서 눈금선 표시 체크박스 표시를 해제한다
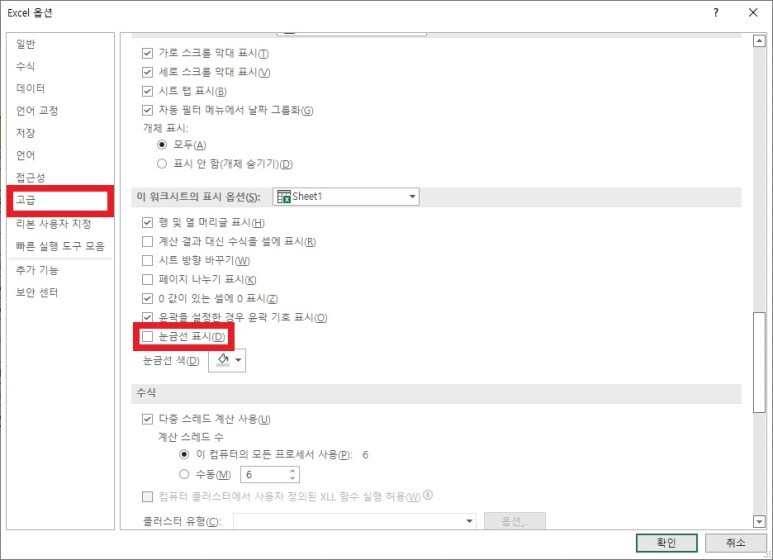
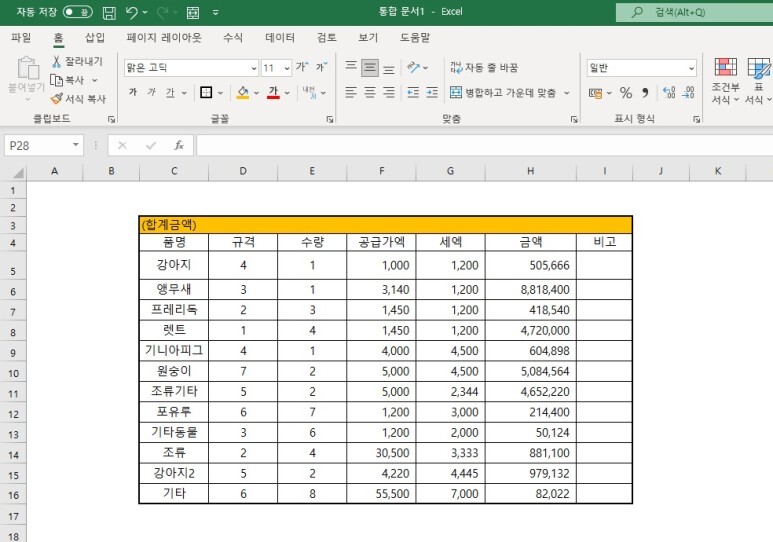
엑셀 시트의 회색 눈금선을 없애거나 표시하는 방법
엑셀에서 시트를 쉽게 읽을 수 있도록 시트의 행과 열 사이에 선으로 표시되어져 있습니다. 이렇게 표시되는 줄(선)을 "눈금선"이라고 합니다.
눈금선이 있어 시트의 셀을 구분할 수 있어 작업하기에는 편리하지만 완성된 시트에서는 눈금선을 없애고 깔끔한 화면으로 보고자 할 경우가 생깁니다. 때론 화면 캡쳐를 위해 지저분하게 보이는 눈금선을 없애야 하는 경우도 있습니다.
이번 글에서는 엑셀의 눈금선을 지우거나 표시하는 방법 그리고 눈금선의 색상을 변경하는 방법에 대해 알아보겠습니다.
Excel 시트의 눈금선 지우기 또는 표시하기
일반적으로 엑셀의 시트에는 아래 화면처럼 연한 회색의 눈금선이 보이게 됩니다.
셀의 구분이 표시되어 무척 편하게 셀 작업을 할 수가 있게됩니다.
눈금선은 인쇄에는 전혀 영향을 주지 않으며 엑셀 편집 화면에서만 표시되는 셀 구분선입니다.
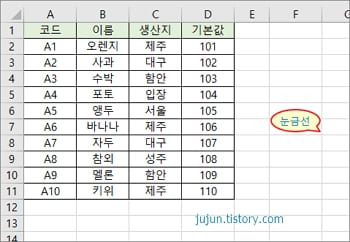
엑셀에서 보고서 같은 문서를 만들어 사용할 때 완성 된 엑셀 문서에는 눈금선이 오히려 지저분하게 보일 수 있습니다.
따라서 눈금선이 시트에 표시되지 않도록 지우는 작업을 해 줄 필요가 있습니다.
1. 엑셀 시트의 눈금선을 없애기 위해 상단 보기 탭을 선택합니다.
2. 표시 항목의 눈금선의 체크를 없애면 시트의 눈금선이 지워집니다.
반대로 눈금선에 체크를 하게되면 다시 시트에 눈금선이 표시되게 됩니다.
3.필요에 따라 눈금선을 체크하거나 체크를 해제해서 사용하면 됩니다.
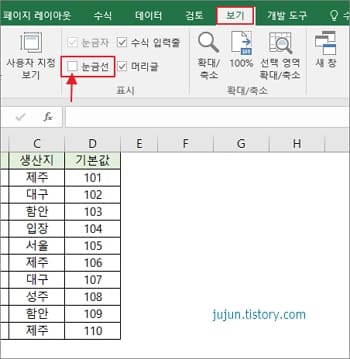
엑셀 눈금선 색 변경하기
엑셀 눈금선의 기본 색상은 연한 회색 입니다.
셀 작업에 영향을 주지 않을 정도의 셀 구분선으로 색상이 지정되어져 있습니다.
하지만 눈금선의 색을 더 연하게 하거나 더 짙게 표시해야할 경우가 생깁니다.
1. 상단 파일 탭을 선택하고 옵션을 다시 선택해 줍니다.
2. Excel 옵션 화면에서 고급 탭을 선택합니다.
3. 우측에서 "이 워크시트의 표시 옵션"에서 눈금선 색을 원하는 색상으로 지정하고 확인을 클릭해서 옵션을 저장합니다.
그럼 눈금선이 색이 변경되게 됩니다.
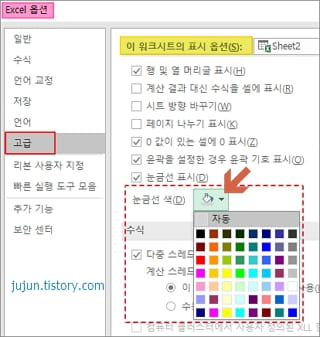
4. 눈금선의 색을 변경한 뒤의 워크시트 모습입니다.
5. 아래 화면에서 보면 알겠지만 눈금선의 색이 변경되면 기본 테두리 선의 색도 함께 바뀌는 것을 볼 수 있습니다.
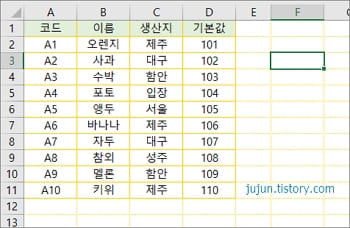
6. 다시 원래 상태에 눈금선 색으로 바꾸고자 할 경우 눈금선 색 선택에서 "자동"을 선택하면 됩니다.
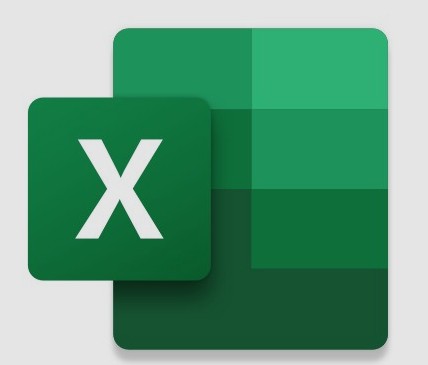
'엑셀 고수를 향해' 카테고리의 다른 글
| 엑셀 수식 입력줄, 눈금선, 머리글 안보이게 없애는 방법 (0) | 2023.02.06 |
|---|---|
| 엑셀 셀 나누기 하는 방법과 텍스트 나누기 방법 (0) | 2023.02.06 |
| 엑셀 표 복사 : 열너비 그대로 붙여넣기 (0) | 2023.02.05 |
| 엑셀 차트 꿀팁 보조 축 만드는 방법 배우기 (0) | 2023.01.31 |
| 엑셀 함수 단축키 꿀팁 직장인을 위한 엑셀단축키 정보 정리 (0) | 2023.01.31 |



