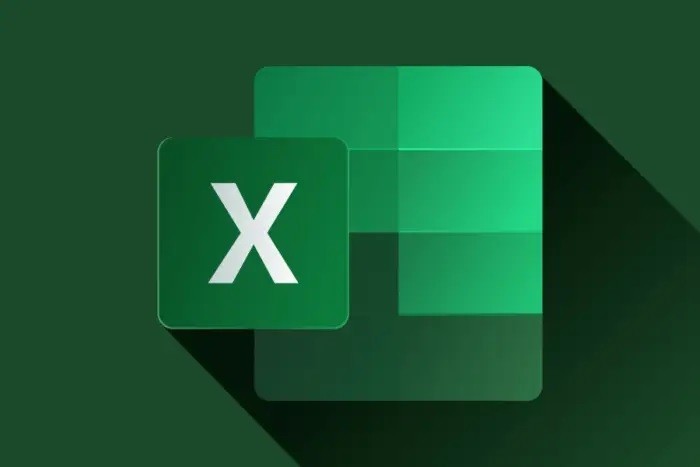
마이크로소프트 오피스 엑셀을 이용하여 문서를 작성하다 보면 수식입력줄(셀에 텍스트 및 수식을 입력창), 눈금선(셀 구분선), 머리글(행과 열을 구분해 주는 A, B, C.... 1, 2, 3....) 보이게 하고 싶거나 보이지 않게 하고 싶을 때가 있습니다. 필요에 따라서 메뉴에서 선택하여 감추기, 보이기가 가능하기에 정보를 공유할게요.
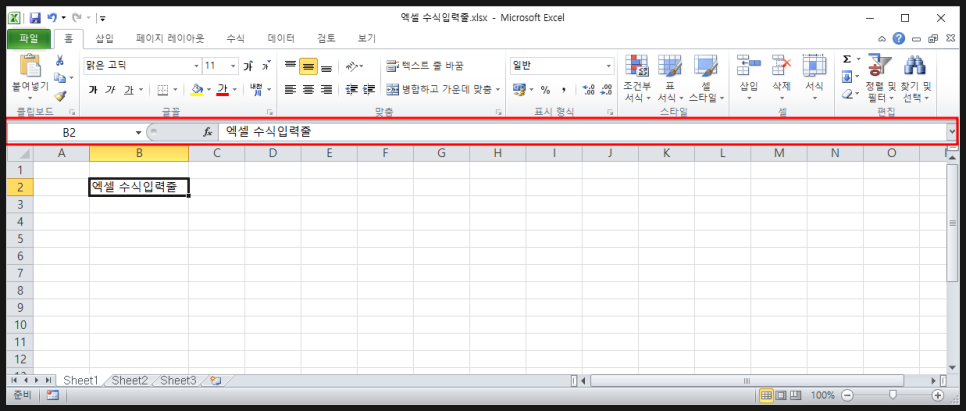
Microsoft Office Excel은 기능은 무궁무진하죠. 그중에서 엑셀 수식입력줄은 자주 사용하는 입력 창입니다. 하지만 셀에서도 확인할 수 있기에 화면을 더 넓게 사용하기 위해서, 보이기가 좋지 않아서 엑셀 수식입력줄을 보이지 않게 설정하고자 하시는 분들도 많더라고요.
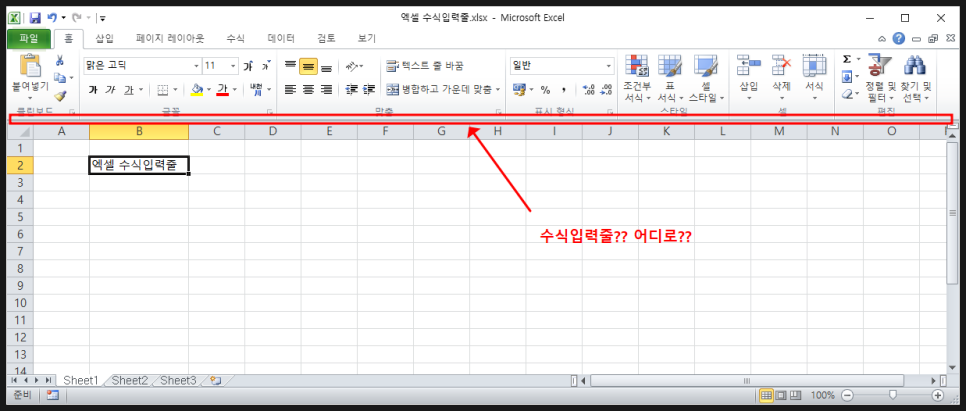
첨부한 이미지와 같이 엑셀 수식입력줄을 없앨 수 있는 기능이 있습니다. 없으니 엑셀의 화면이 더 넓게 보이죠? 보시는 바와 같이 셀에서도 확인이 가능하기에 없애는 분들도 많아요. 어떻게 하는지 알려드릴게요.
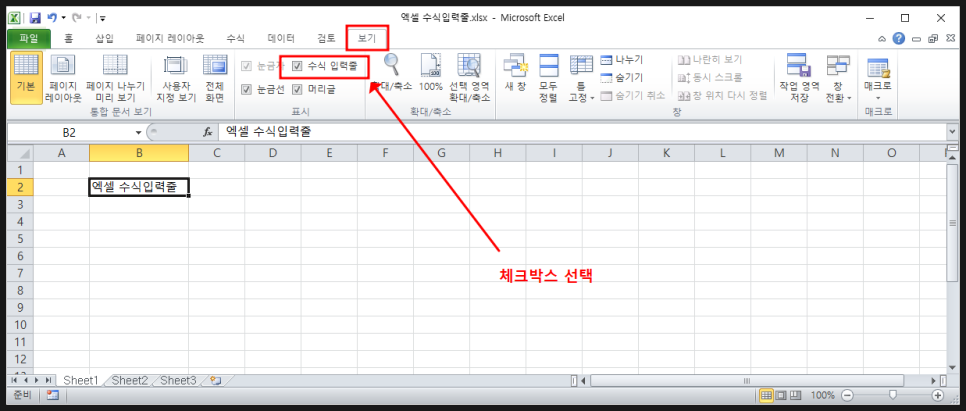
엑셀 메인 메뉴에 보시면 [보기] 메뉴가 있습니다. 서브메뉴로 [표시] 메뉴가 보이시죠? 눈금자, 수식 입력줄, 눈금선, 머리글 메뉴가 있고 셀렉트 박스로 선택할 수 있도록 되어있네요. 엑셀 수식입력줄 체크박스를 해제하면 안보이게 설정이 가능합니다. 체크박스를 선택하면 보이게 되겠죠.
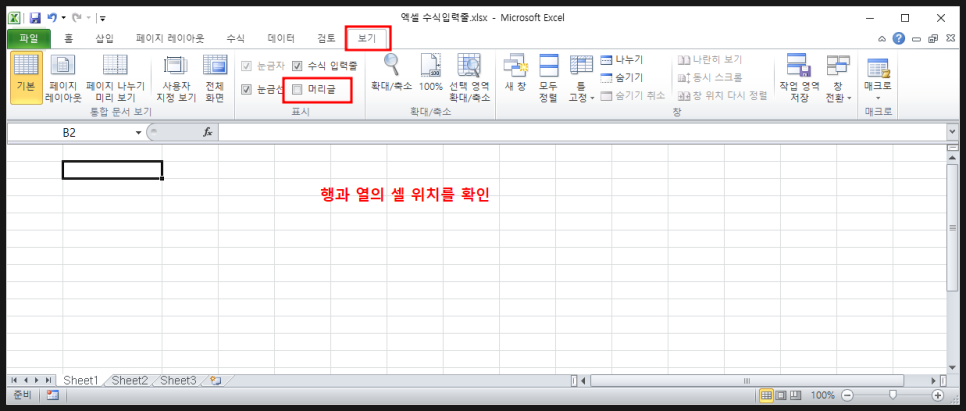
그렇다면 머리글, 행과 열을 구분하는 A, B, C... 1, 2, 3.... 알파벳과 숫자가 사라진 걸 확인하실 수 있습니다. 역시나 선택 박스를 설정 및 해제하시면 엑셀 머리글을 감추거나 보이게 할 수 있습니다. 간단하죠?
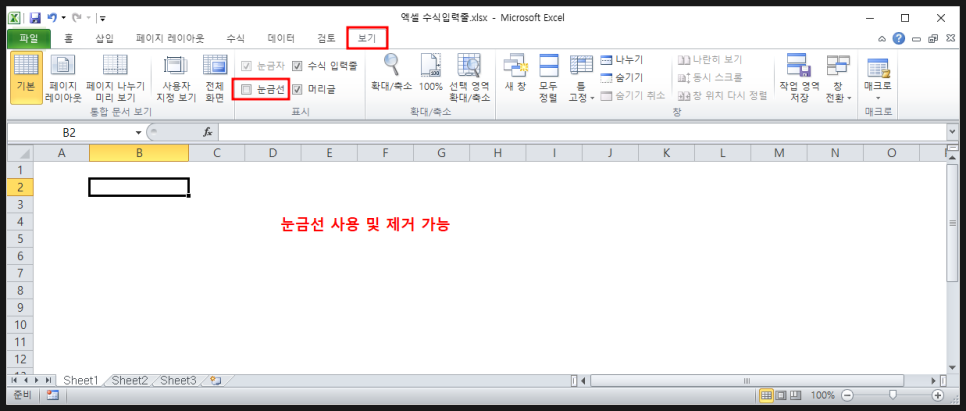
엑셀 눈금선도 마찬가지입니다. 보기 메뉴의 서비 메뉴인 표시 메뉴에서 눈금선을 선택하고 해제해보세요. 엑셀 눈금선이 보이거나, 안보이게 설정하실 수 있을 거예요. 엑셀 수식입력줄, 눈금선, 머리글 쉽게 제거하거나 보이게 할 수 있겠죠?
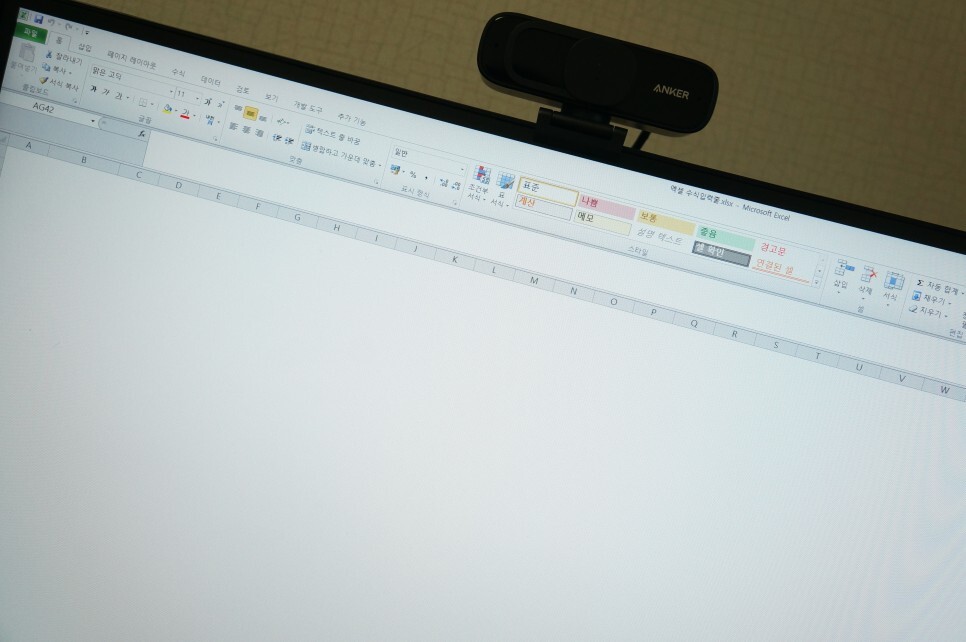
마이크로소프트 엑셀 누구나 한 번쯤은 누구에게는 매일 사용하는 소프트웨어입니다. UI를 조금 변경하여 사용하거나 필요 없는 기능은 끄고 사용하기도 하죠. 관련하여 엑셀 수식입력줄, 눈금선, 머리글을 보이게 안보이게 설정하는 방법에 대해서 알아보았습니다. 쉽게 감추고 보이게 할 수 있으니 설명해 드린 방법으로 필요에 따라서 설정 변경해서 사용해 보시기 바랍니다. 감사합니다
엑셀 수식입력줄, 눈금선, 머리글 보이게 안보이게
1. 마이크로소프트 엑셀 실행
2. [보기] -> [표시]
3. 수식 입력줄, 눈금선, 머리글 선택 박스
'엑셀 고수를 향해' 카테고리의 다른 글
| 엑셀 자주 쓰는 함수 모음집! (0) | 2023.02.06 |
|---|---|
| 엑셀 활용 드롭다운 설정 & 삭제 방법 (0) | 2023.02.06 |
| 엑셀 셀 나누기 하는 방법과 텍스트 나누기 방법 (0) | 2023.02.06 |
| 엑셀 셀 구분선 삭제 방법 (눈금선 삭제까지) (0) | 2023.02.06 |
| 엑셀 표 복사 : 열너비 그대로 붙여넣기 (0) | 2023.02.05 |



