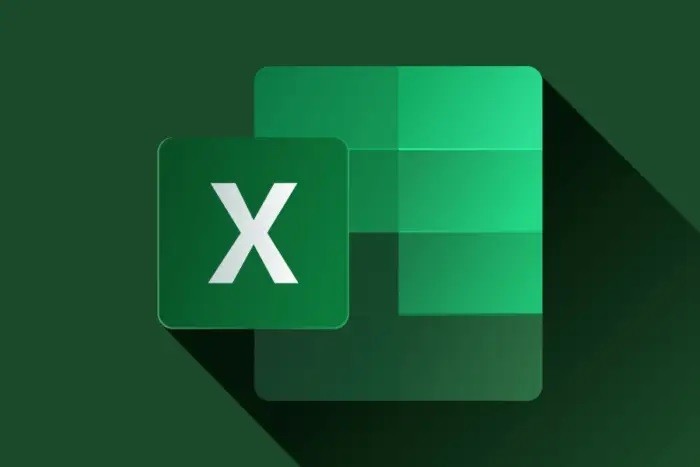
엑셀드롭은
매번 같은 항목 중
선택을 해야하는 경우에 사용하면 좋아요!
예를 들면
휴가 내역을 관리하는 sheet를 만들면
반차, 연차, 병가 등
/
상품 재고 관린 sheet를 만들면
품절, 일시품절 등
구분이 매번 반복되는 경우에 활용하면 좋습니다!
엑셀 드롭다운 설정하기
드롭다운 설정 방법을 알려드릴께요!
위에 예로 들었었던
휴가 내역 관리로 예를 들어 만들어 보겠습니다.
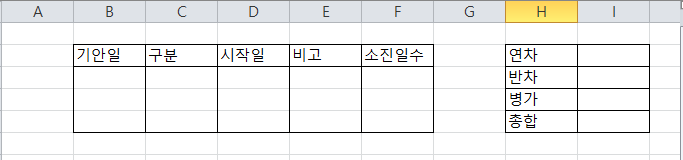
리스트는 해당 과같이 필요한 목록으로 리스트를 완성합니다.
저는 구분 란에
옆에 기입되어있는
연차/반차/병가 를
드롭다운으로 설정할겁니다!
방법은 2가지 입니다!!
방법 1
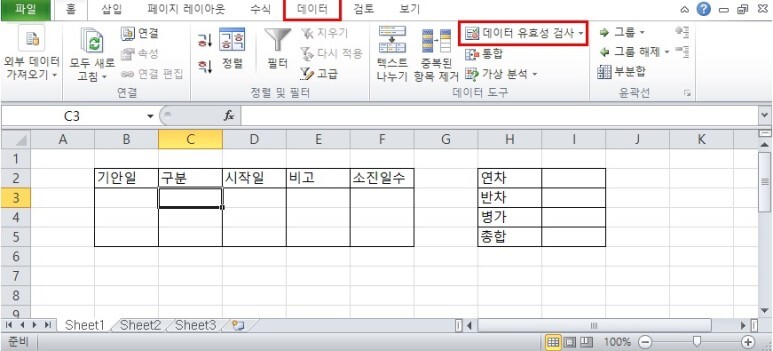
1. 데이터 클릭
2.데이터 유효성 검사 클릭
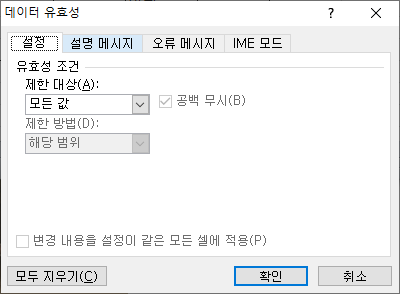
데이터 유효성 검사 클릭시 생성되는 창입니다.
3. 2번 실행시 위와 같은 창이 오픈되면
제한 대상을 클릭하여 "목록"을 선택합니다.

4. 3번 실행 시 창에 위와 같이 변화가 생깁니다.
위 창에서
"드롭다운 표시" 체크
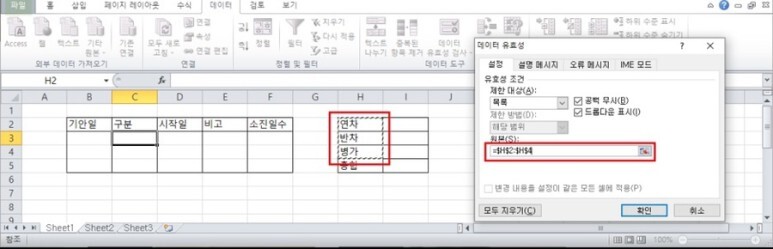
5. 원본란에 리스트에 기입해두었던 중
드롭 다운 목록으로 설정하고 싶으신
부분을 드래그 해줍니다.
6. 확인 클릭

드롭다운 설정 완성!!
화살표를 누르면
설정 해 두었던
구분 목록 중 하나를 선택 하실 수 있습니다.
방법 2
방법 1에서 4번까지는
같은 방식으로 진행됩니다!
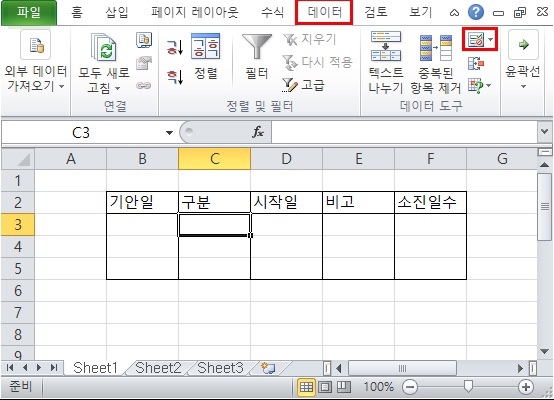
1. 데이터 클릭
2.데이터 유효성 검사 클릭
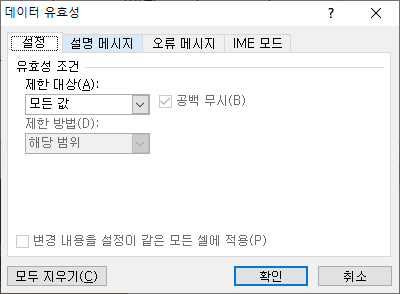
데이터 유효성 검사 클릭시 생성되는 창입니다.
3. 2번 실행시 위와 같은 창이 오픈되면
제한 대상을 클릭하여 "목록"을 선택합니다.

4. 3번 실행 시 창에 위와 같이 변화가 생깁니다.
위 창에서
"드롭다운 표시" 체크
이제부터 방법 1과 다르게 진행됩니다.
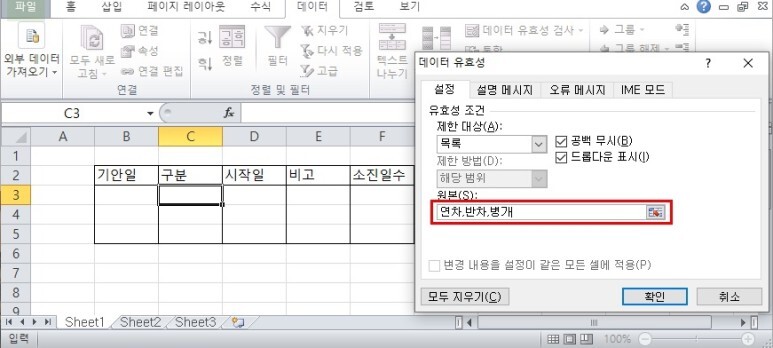
방법 1에서는 목록을 리스트에 기재해두어
해당 목록을 드래그 하는 방식이였지만
5. 수동으로 필요한 목록을 ","로 구분하여
기입해줍니다!
6. 확인 클릭
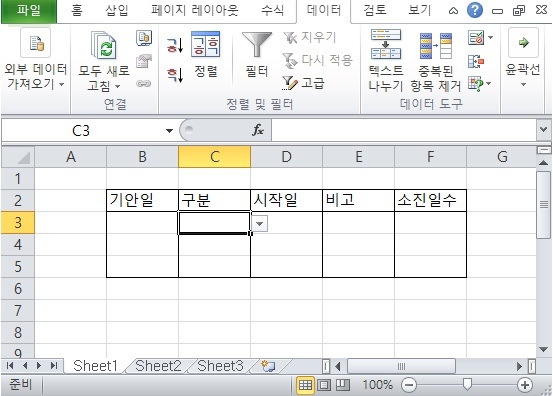
이렇게 또 다른 방법으로
드롭다운을 설정하였습니다!!
드롭다운 삭제하기
이번에는 드롭다운 삭제 방법을
알려드리겠습니다!
드롭다운 삭제는
설정보다 훨씬 단순합니다
방법과 상관없이
동일한 형식으로
삭제 진행해주시면 됩니다!
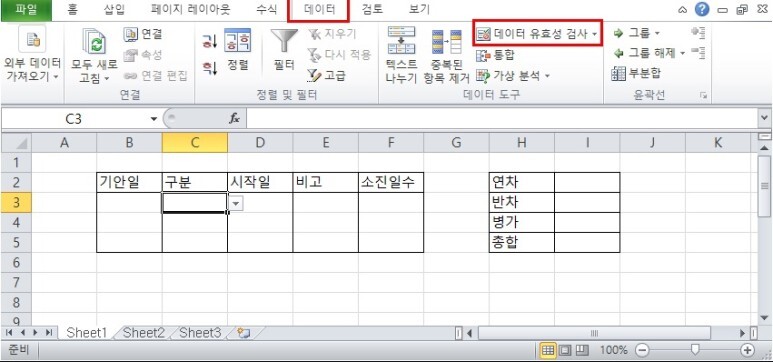
1. 데이터 클릭
2.데이터 유효성 검사 클릭

.3. 위 이미지와 같이 드롭다운이
설정된 창이 뜨면
"제한 대상"을 목록이 아닌
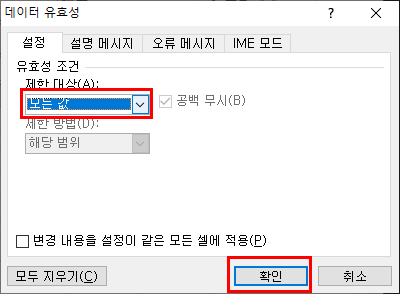
모든 값으로 변경 후
확인를 누릅니다.
정말 간단하죠??
'엑셀 고수를 향해' 카테고리의 다른 글
| Excel 함수 총정리 사전순 엑셀 고수용 (스압주의) (0) | 2023.07.25 |
|---|---|
| 엑셀 자주 쓰는 함수 모음집! (0) | 2023.02.06 |
| 엑셀 수식 입력줄, 눈금선, 머리글 안보이게 없애는 방법 (0) | 2023.02.06 |
| 엑셀 셀 나누기 하는 방법과 텍스트 나누기 방법 (0) | 2023.02.06 |
| 엑셀 셀 구분선 삭제 방법 (눈금선 삭제까지) (0) | 2023.02.06 |



