
엑셀에 '틀고정'이라는 유용한 기능이 있습니다. 문구 그대로 원하는 대로 '틀을 고정하는 기능'으로, 데이터가 많거나 기준이 되는 머리글 등이 있을 때, 유용하게 사용할 수 있습니다.
엑셀 틀고정 사용법
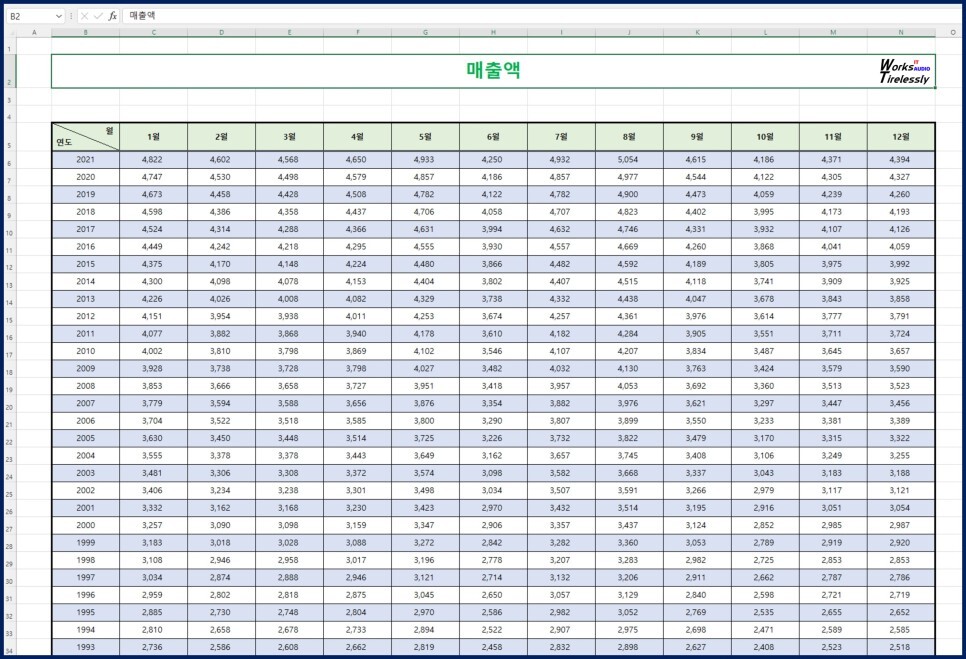
엑셀의 워크시트에, 한 기업의 매출액을 기록한 표입니다. 이 정도 엑셀 표는 실제 업무에서는 간단한 편에 속하죠. 제가 회사에서 정리해놓은 자료는 물론, 개인 자료를 정리해 놓은 워크시트만 하더라도, 이것과는 비교할 수 없을 정도입니다. 그런데 이 정도의 표만 하더라도, 틀고정 기능은 유용하게 사용됩니다.
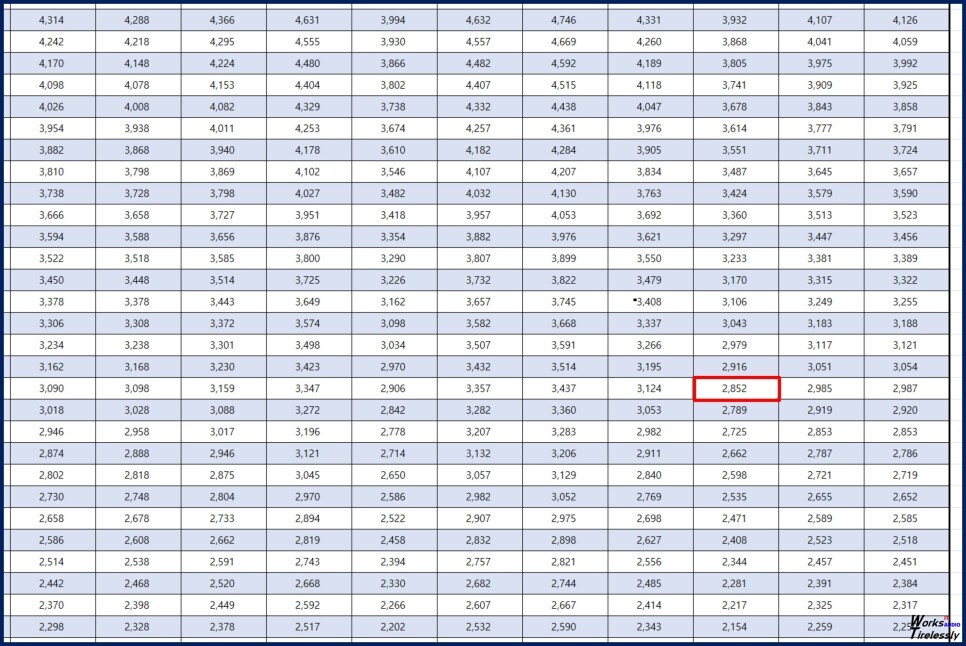
가령 이런 경우죠. 1995년의 데이터를 보기 위해, 마우스나 키보드를 이용해 '오른쪽으로 아래로' 스크롤 합니다. 그리고 특정 셀의 data를 확인하려고 하는데, '기준이 되는 연도와 월'을 알려주는 행과 열이 화면에서 사라졌습니다.
당연히 지금 셀렉한 셀이 몇 년, 몇 월의 매출액인지 쉽게 파악하기 힘듭니다.
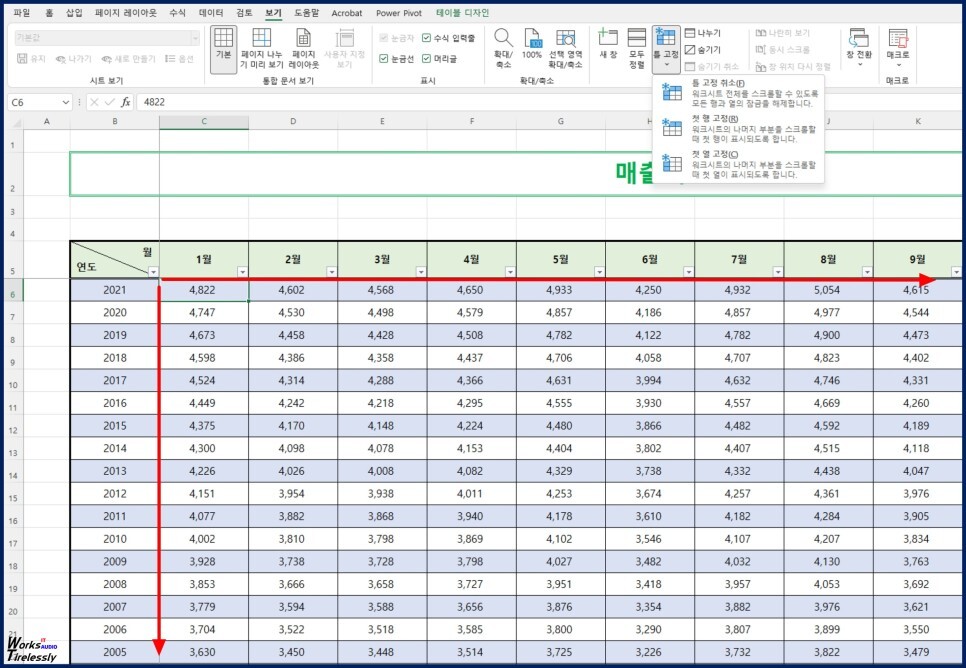
이럴 때 사용하는 엑셀의 기능이 바로 특정 셀 행 열을 freeze 할 수 있는'틀고정'입니다.
이미지와 같이 기준이 되고 참고해야 하는 열과 행인, 연도와 월을 freeze 해, 워크시트 내의 어떤 셀을 선택하더라도 모니터에 표시되게 합니다.
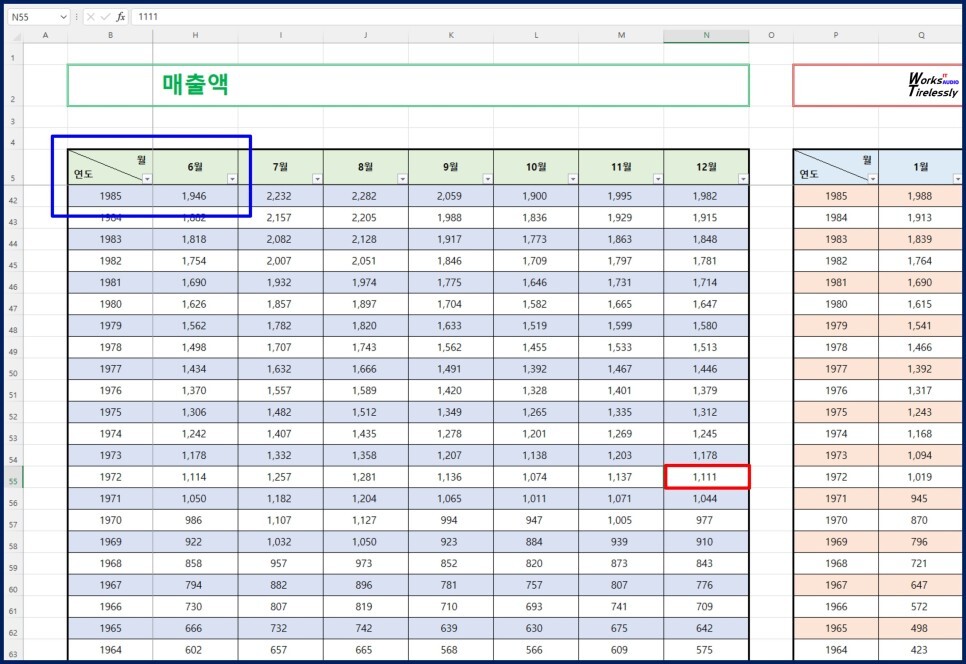
오른쪽으로도 아래쪽으로도 스크롤 했지만, 연도와 월은 계속 표시되고 있습니다. 그래서 현재 셀렉된 N55 셀의 '1111'이라는 숫자가, 1972년 12월의 매출액이라는 것을 바로 확인할 수 있습니다.
열만 고정 사용법
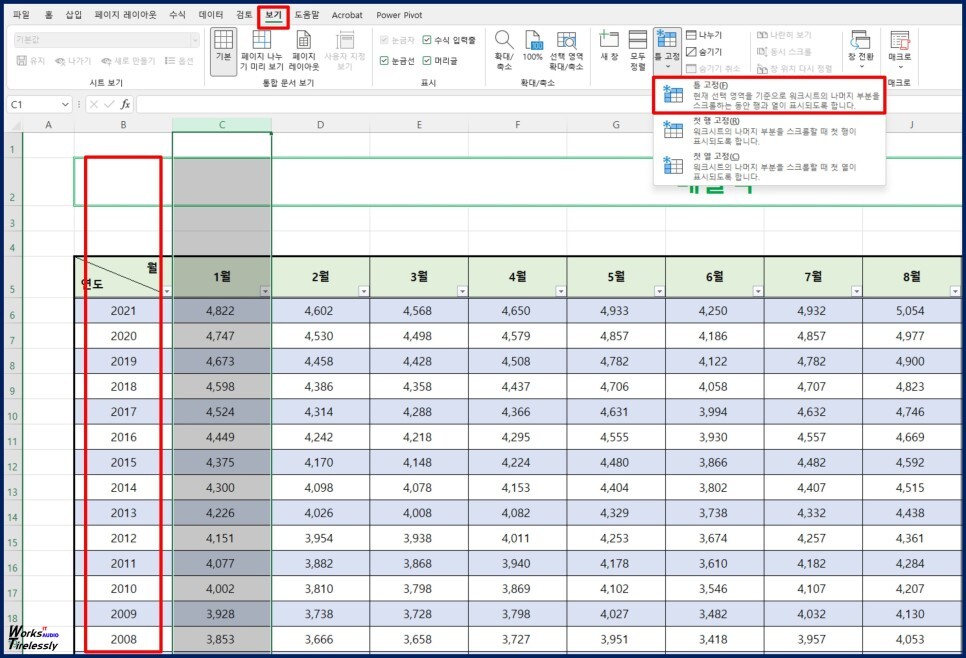
화면에서 연도를 계속 보기 위해 B열을 freeze하는 경우
'C열을 전체 선택 후 -> 보기 탭 -> 창 그룹 -> 틀고정 아이콘'을 차례대로 클릭합니다. 그럼 기능이 바로 실행되죠.
단축키는 'Alt + W를 누른 후 F -> F'를 눌러줘야 하는데, 이건 단축키라고 부르기 힘듭니다. 그냥 경로를 차례차례 하나씩 누르는 거라서, 외우기도 힘들고, 키보드를 3회나 눌러야 하기에 큰 의미가 있진 않습니다. 물론 자주 사용하는 기능이니, 알아두는 것이 나쁘지는 않습니다
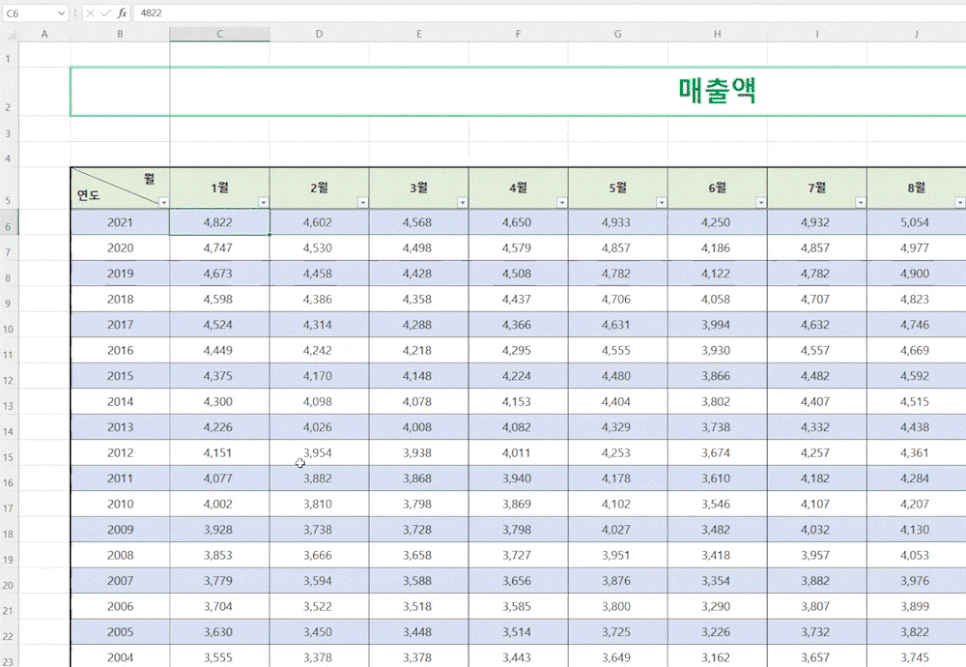
열이 프리즈된 모습입니다. 저 멀리 스크롤을 해도, B열의 연도는 계속 그 자리에 있습니다. 즉 화면에 계속해서 표시됩니다.
행만 고정 사용법
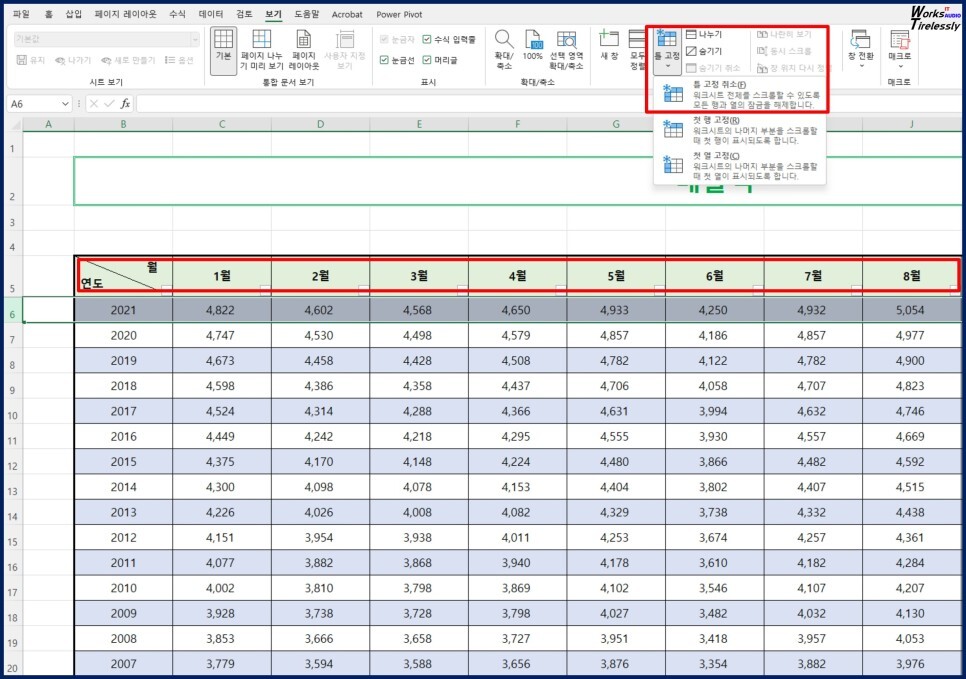
모니터에서 월을 계속 보기 위해 5행을 프리즈 할 땐
'6행을 전체 선택 후 -> 보기 탭 -> 창 그룹 -> 틀고정 아이콘'을 차례대로 클릭합니다.
위에 열과 마찬가지로, 다음 칸을 전체 선택하는 것이 핵심입니다.
열과 행을 모두 고정하는 사용법
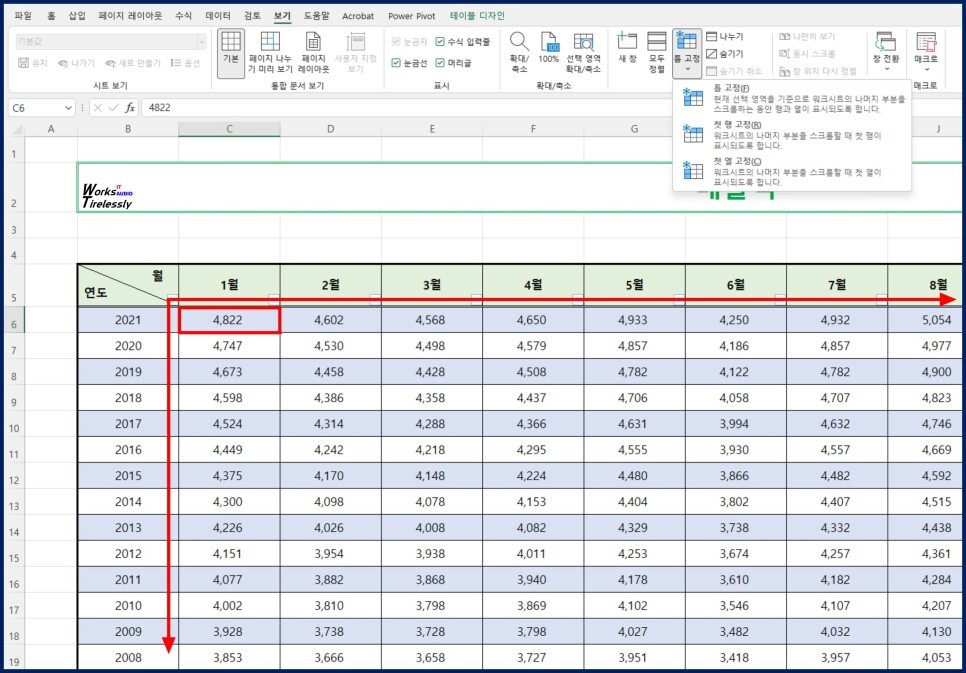
교차점 B5 -> C6 셀렉 후, 기능 실행
열과 행 모두 고정이 필요한 경우도 많습니다. 이럴 땐 두 항목의 교차점에서(B5) 하나의 행과 열이 더해진 셀을 선택한 후(C6) '틀고정' 버튼을 눌러줍니다. 하나만 할 때와 마찬가지로 모두 다음 셀, 행, 열을 선택한 후, 기능을 실행합니다.
취소 사용법
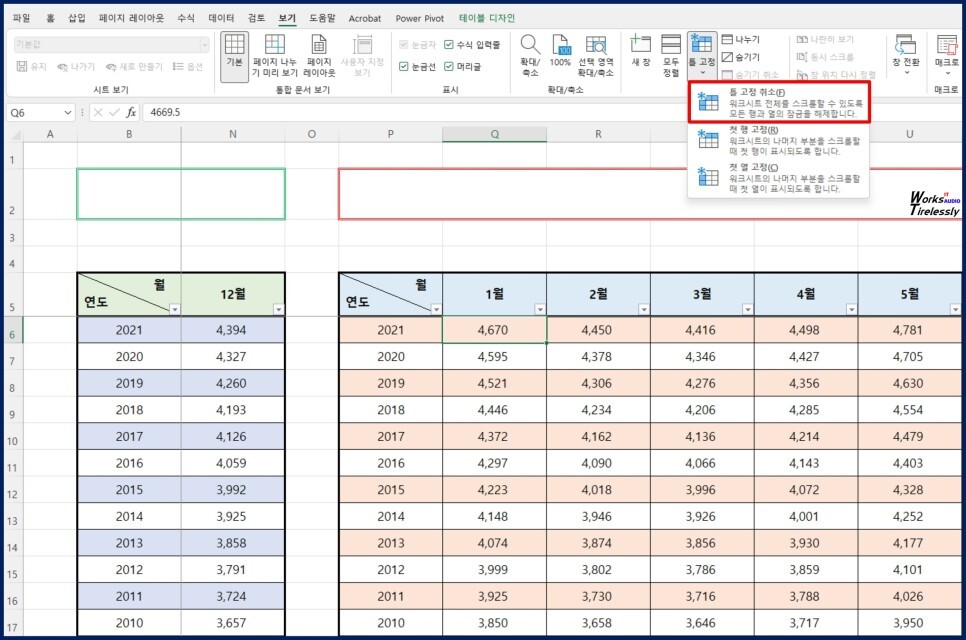
취소는 간단합니다. 시트 내 위치는 상관없이 아무 곳에서나, '틀고 정 취소' 아이콘만 클릭하면 바로 기능이 취소됩니다.
첫 행, 첫 열 고정 사용법
틀 고정 아이콘을 클릭하면 '첫 행과 첫 열 고정' 항목도 볼 수 있습니다. 이건 굳이 설명이 필요 없을 겁니다. 문구 그대로 '첫 열과 첫 행'을 프리즈 시키는 항목입니다. 그런데 사용에 앞서, 불편한 부분이 몇 가지 있습니다.
우선 두 가지를 동시에 실행할 수 없습니다. 또 엑셀에 문서를 작성하며 '첫 열과 첫 행'을 공백 상태로 두거나, 특정 서식을 넣는 경우엔 필요 없는 기능이 되어 버립니다. 그러니 문서에 맞춰, 상황에 맞춰 적절히 사용하면 됩니다.
'엑셀 고수를 향해' 카테고리의 다른 글
| 엑셀 창 두개 이상 보기 / 엑셀 문서 나란히 보는 방법 (0) | 2023.01.27 |
|---|---|
| 엑셀 분수 입력 표시 방법 (서식, 수식 활용) MS오피스 (0) | 2023.01.25 |
| 엑셀 데이터 통합 - 표 여러 개 합치기 방법은? (1) | 2023.01.25 |
| 엑셀 조건부 서식 - 셀 강조 규칙으로 색 채우기 (MS오피스 업무 활용) (0) | 2023.01.25 |
| 엑셀 단축키 업무용 설정 추천! Alt + ? 빠른 실행 도구 모음 설정 (0) | 2023.01.24 |



