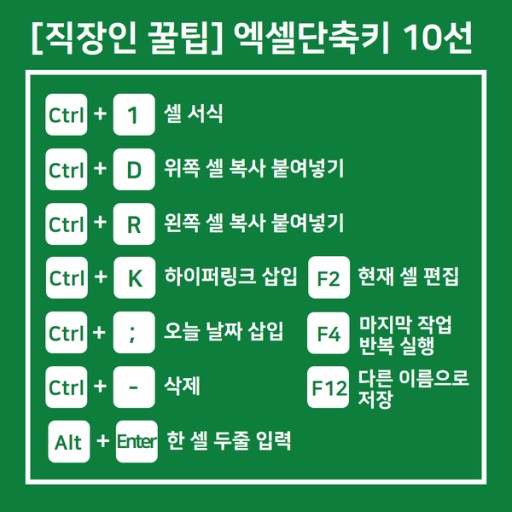
오늘은 '업무용 엑셀 단축키 설정'에 대해서 말씀드리고자 합니다. 업무에서 엑셀을 정말 많이 사용합니다. 그만큼 많은 단축키를 외우고 계실텐데, 기본으로 설정된 단축키는 뭔가 복잡하고, 외우기가 힘듭니다. Alt + ctrl + ... 등
그런데 단축키 설정, 커스터마이징이 가능하다는 사실 아시나요?
엑셀을 자주 사용한다면, 직접 단축키를 설정해서 편안하게 사용하는 방법이 있습니다. 이번에는 주로 실무에서 자주 쓰이는 기능을 단축키로 설정해보겠습니다.
엑셀 기타명령을 이용한 단축키 설정 방법
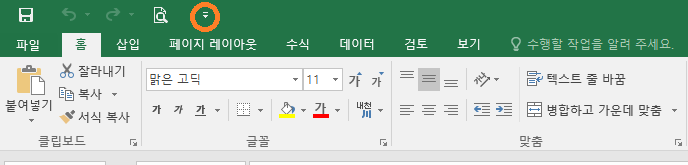
엑셀을 실행하면 맨 위에 '빠른 실행 도구 모음'이 있습니다. 보통 저장, 실행 취소, 되돌리기 등 기본 기능이 설정되어 있습니다. 이 기능을 이용해서 본인이 자주 쓰는 기능을 설정해서 사용할 예정입니다. 단축키를 사용하면 10초 걸릴 일이 1초로 줄어들고, 기능을 찾느라 헤멜 필요는 없습니다! 칼퇴를 위해서라면... 1초, 2초라도 아껴야죠!
주황색 동그라미의 아래로 향한 화살표를 클릭합니다.

빠른 실행 도구 모음 사용자 지정 > '기타 명령'을 클릭해줍니다. 단축키를 커스터마이징할 예정입니다.
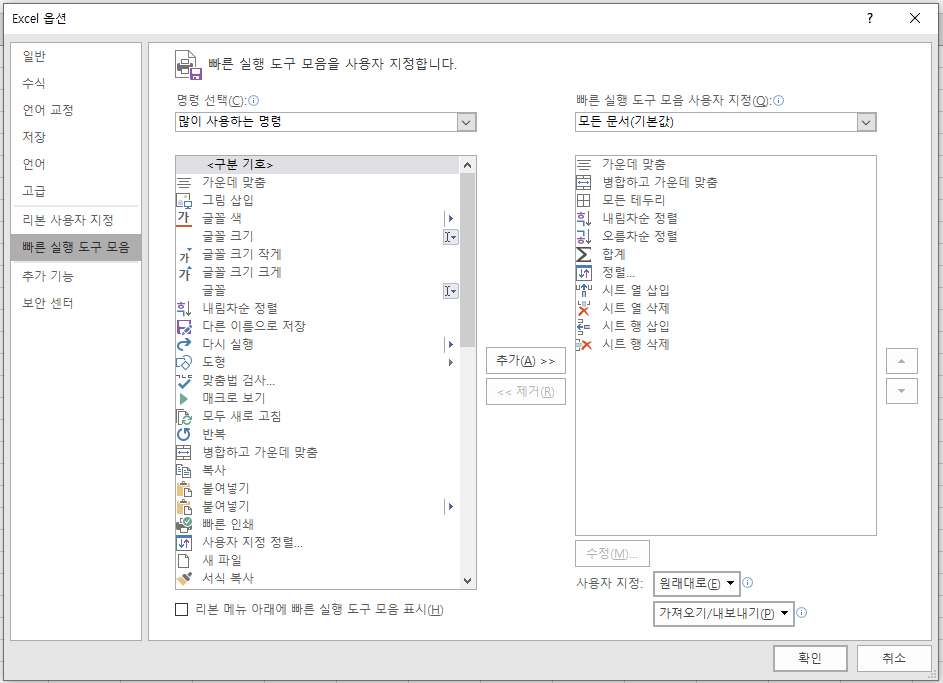
엑셀 옵션 > 빠른 실행 도구 모음으로도 가능합니다.
이 화면이 나타나면, 명령 선택을 통해서 자주 쓰는 기능을 오른쪽으로 추가해줍니다. 순서는 이후에 조정이 가능하니 보이는 메뉴에서 자주 쓰는 기능을 선택합니다.
위부터 아래로 차례로 Alt +1 ~ Alt +9 ....으로 자동으로 설정이 됩니다.
저는 엑셀에서 문서 작업을 할 때, 주소록을 정렬하거나 표 만들기, 행/열 삽입으로 수정 등 기능을 사용합니다.
업무의 영역마다 쓰는 기능이 다소 다르겠지만, 많은 분들이 공통적으로 쓰는 기능을 선별했습니다.
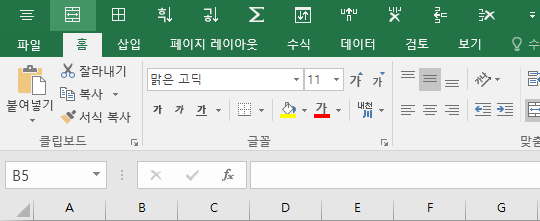
설정을 변경하면 위와 같이 픽토그램으로 빠른 실행 도구 모음이 변경됩니다. 단축키가 어렵다면, 위의 메뉴처럼 표시하고 쓰는 방법도 있습니다.
[추천 설정]
Alt + 1 : 가운데 맞춤
Alt + 2 : 병합하고 가운데 맞춤
Alt + 3 : 모든 테두리
Alt + 4 : 내림차순 정렬
Alt + 5 : 오름차순 정렬
Alt + 6 : 합계
Alt + 7 : 정렬
Alt + 8 : 시트 열 삽입
Alt + 9 : 시트 열 삭제
Alt + 10 : 시트 행 삽입
Alt + 11 : 시트 행 삭제
'엑셀 고수를 향해' 카테고리의 다른 글
| 엑셀 창 두개 이상 보기 / 엑셀 문서 나란히 보는 방법 (0) | 2023.01.27 |
|---|---|
| 엑셀 분수 입력 표시 방법 (서식, 수식 활용) MS오피스 (0) | 2023.01.25 |
| 엑셀 데이터 통합 - 표 여러 개 합치기 방법은? (1) | 2023.01.25 |
| 엑셀 조건부 서식 - 셀 강조 규칙으로 색 채우기 (MS오피스 업무 활용) (0) | 2023.01.25 |
| 엑셀 틀고정 방법 총정리 행 열 셀 고정 오피스 사용법 (2) | 2023.01.24 |



